meta data for this page
Инструкция администратора систем хранения Hitachi Data Systems - HUS-VM/VSP
Данный материал подготовлен для компании ЛАНИТ
Начальная настройка системы
Подключение к интерфейсу управления
Управление системой хранения данных производится через встроенный в модуль управления (SVP) веб-интерфейс “Hitachi Storage Navigator”. Для управления системой необходимо чтобы рабочая станция удовлетворяла следующим минимальным требованиям:
| Item | Requirement |
|---|---|
| Processor(CPU) | Pentium 4 3.2 GHz or better (Recommended: Core2Duo E6540 2.33GHz or better) |
| Memory (RAM) | 2 GB or more Recommended: 3 GB |
| Available hard drive space | 500 MB or more |
| Monitor | True Color 32-bit or better Resolution: 1280 x 1024 or better |
| Keyboard and mouse | You cannot use the mouse wheel feature. |
| Ethernet LAN card for TCP/IP network | 100BASE-T 1000BASE-T |
| Operating system | 32 bit / 64 bit | Browser | Java Runtime Environment | Flash Player |
|---|---|---|---|---|
| Windows XP (SP3) | 32 bit | Internet Explorer 8.0 | JRE 6.0 Update 20 | 10.1 10.2 10.3 11.1 |
| Windows Server ® 2003 (SP2) | 32 bit | Internet Explorer 8.0 | JRE 6.0 Update 20 | 10.1 10.2 10.3 11.1 |
| Windows Server 2003 R2 (SP1) | 32 bit | Internet Explorer 6.0 SP1 | JRE 5.0 Update 11 | 10.1 |
| Windows Server 2003 R2 (SP2) | 32 bit | Internet Explorer 8.0 | JRE 6.0 Update 20 | 10.1 10.2 10.3 11.1 |
| Windows Server 2008 (SP2) | 32 bit | Internet Explorer 7.0 | JRE 6.0 Update 20 | 10.1 |
| 64 bit | Internet Explorer 8.0 | JRE 6.0 Update 20 | 10.1 10.2 10.3 11.1 | |
| Internet Explorer 7.0 | JRE 6.0 Update 20 10.1 | |||
| Windows Server 2008 R2 (SP2) | 64 bit | Internet Explorer 8.0 | JRE 6.0 Update 20 | 10.1 10.2 10.3 11.1 |
| Windows Vista | 64 bit | Internet Explorer 7.0 | JRE 6.0 Update 16 | 10.1 10.2 10.3 11.1 |
| Internet Explorer 8.0 | JRE 6.0 Update 20 10.1 | 10.2 10.3 11.1 | ||
| Windows 7 | 32 bit | Internet Explorer 8.0 | JRE 6.0 Update 20 | 10.1 |
| 64 bit | Internet Explorer 8.0 | JRE 6.0 Update 20 | 10.1 10.2 10.3 11.1 | |
| Windows 7 (SP1) | 32 bit | Internet Explorer 8.0 | JRE 6.0 Update 20 | 10.1 |
| Solaris 10 (10/09) | 32 bit | Firefox 3.6.8 | JRE 6.0 Update 20 | 10.1 10.2 10.3 11.1 |
| Red Hat Enterprise Linux AS Ver 5.5 | 64 bit | Firefox 3.6.8 | JRE 6.0 Update 20 | 10.1 10.2 10.3 |
| Red Hat Enterprise Linux AS Ver 5.7 | 64 bit | Firefox 3.6.8 | JRE 6.0 Update 20 | 10.3 |
Для доступа к консоли управления Hitachi Storage Navigator необходимо перейти по IP-адресу интерфейса управления системой, используя поддерживаемый оборзреватель интернет. Окно входа в систему выглядит следующим образом:
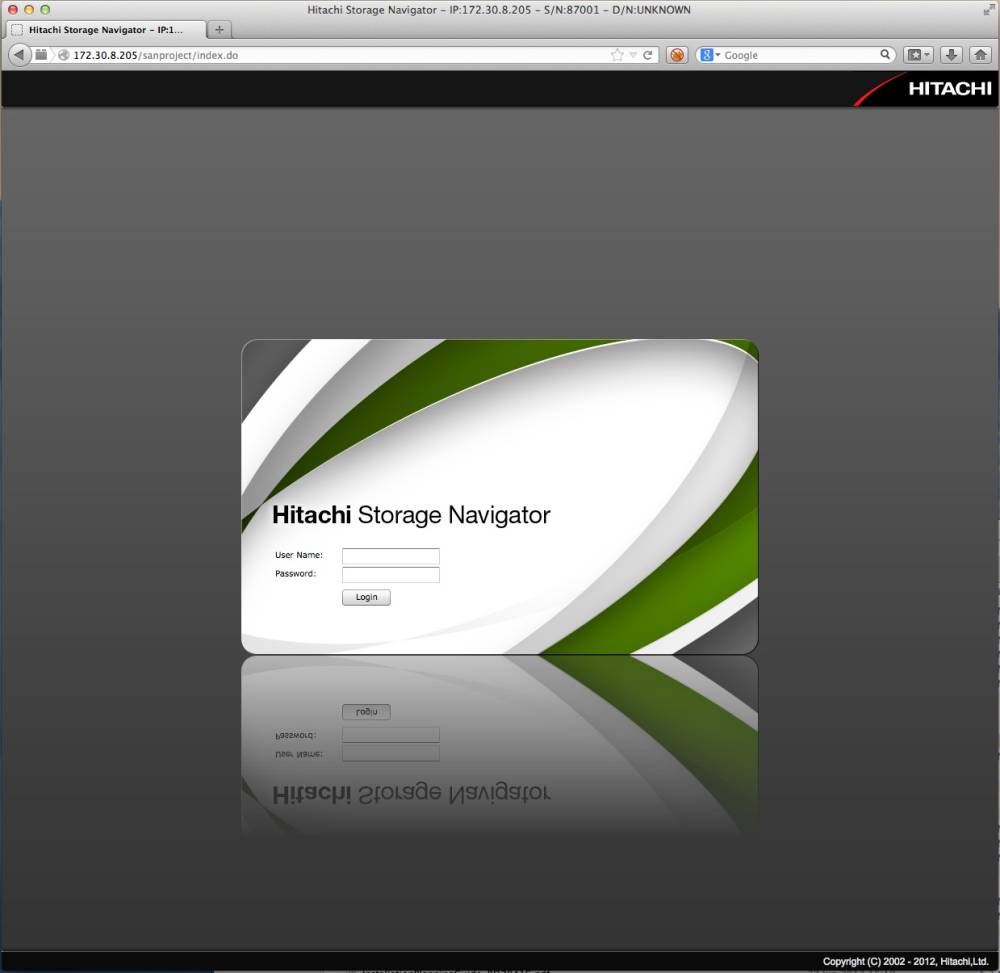
Используя учетные данные администратора произвести вход в систему. Вид интерфейса управления системой Hitachi Storage Navigator представлен на рисунке. Основными компонентами интерфейса являются:
- Главное меню (сверху)
- Меню информации о системе (правее)
- Информация о текущем пользователе
- Кнопка завершения сеанса администрирования (справа)
- Обозреватель компонент (слева)
- Ярлыки быстрого доступа (слева снизу)
- Основное окно (в центре)
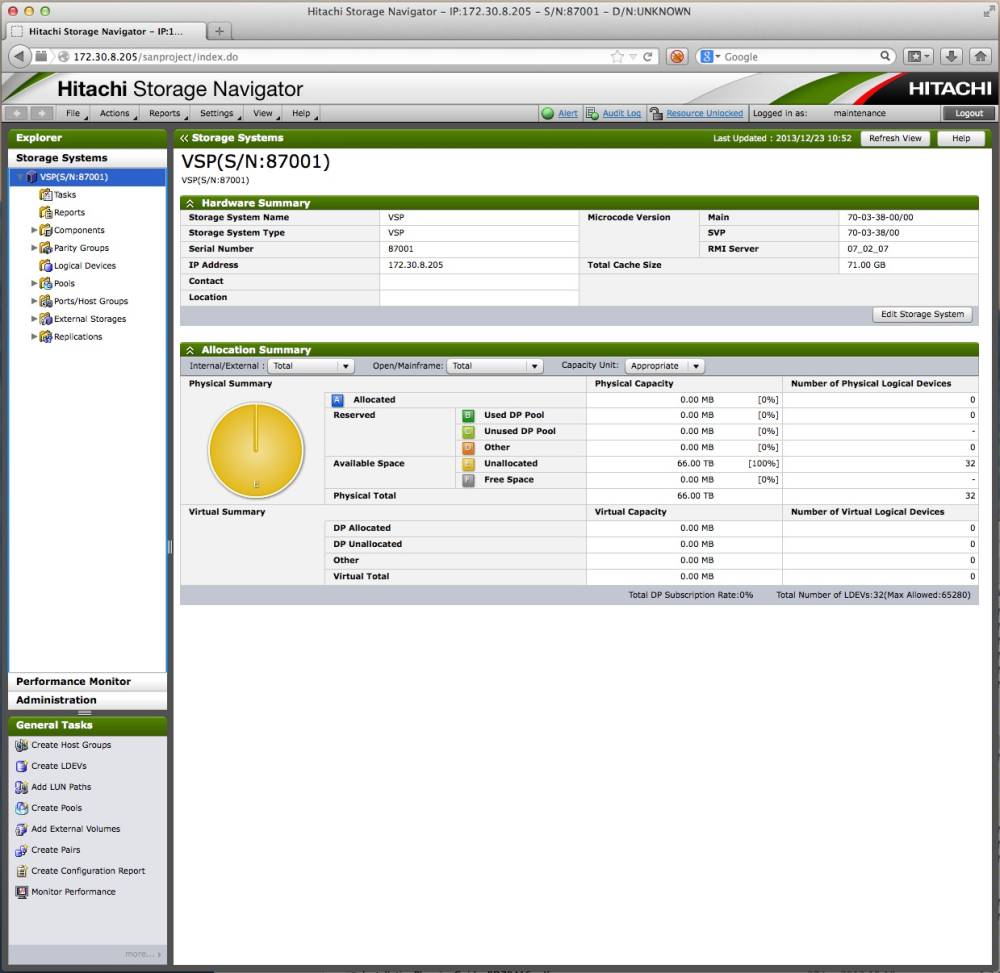
Для завершения сеанса администрирования системы необходимо воспользоваться кнопкой Logout расположеной в главном меню справа в верхнем углу.
Управление правами доступа пользователей
Для управления правави доступа пользователей необходимо раскрыть раздел “Administration” в обозревателе компонент.
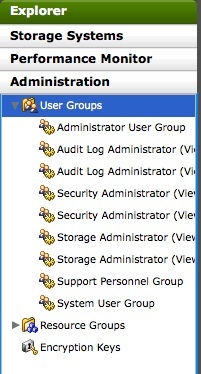
Кнопки в основном окне раздела User Groups позволяют произвести следующие действия:
- Create User Group - Создание группы пользователей
- Add Users'- Добавление пользователей в выбраную в главном окне группу
- Edit Resource Group Assignment - Управление привязкой доменов управления к группам пользователей
- More Actions
- Edit Role Assignment - Управления правами доступа пользователей группы
- Delete User Groups - Удаление группы пользователей
- Edit User Group - Изменение параметров группы
- Export - Выгрузка списка в формате (tab separated file (.tsv))
Для создания пользователя и наделения его правами необходимо выполнить следующие действия:
- Если требуется уникальный набор прав необходимо создать группу пользователей
- В процессе создания группы назначить применимые роли из набора стандартных (Built-in) групп
- В процессе создания группы назначить домен управления. По умолчанию все ресурсы включены в домен meta_resource (0).
- Перейти в группу нажав в главном окне или в окне обозревателя на название группы.
- Используя кнопки внизу главного окна создать пользователя.
Кнопки в основном окне раздела группы позволяют произвести следующие действия:
- Create User - создание пользователя в текущей группе
- Change Password - изменение пароля выбраного пользователя
- Edit User - изменение свойств выбраного пользователя
- More Actions
- Add Users - Добавление существующих пользователе в текущую группу
- Remove Users - Исключение пользователя из группы
- Delete Users - Удаление учетной записи пользователя
- Export - Выгрузка списка в формате (tab separated file (.tsv))
Создание доменов управления системой
Домены управления используются для логического разделение системы на несколько разделов управления на уровне компонент. Пользователи имеющие доступ только к одном домену управления получают возможность настраивать только состоящие в этом домене ресурсы. Данный функционал может быть использован для разделения ресурсов между администраторами СХД нескльких отделов или в случае предоставления СХД в пользование нескольким сторонним организациям одновременно. Для создания доменов служит меню Resource Groups. Чтобы создать новый домен управления необходимо выполнить следующие действия:
- Удалить ресурсы из домена управления по-умолчанию
meta_resource (0). - Создать новый домен управления
- Внести “свободные” ресурсы в новый домен управления.
- Назначить группе пользователей новый домен управления.
Внешний вид окна управления доменами управления представлен на рисунке:

Создание и просмотр отчетов о компонентах системы
Система оснащена встроенным функционалом создания отчетов о конфигурации и установленных компонентах. Для доступа к функционалу создания и просмотра отчетов служит меню обозревателя Storage Systems → Reports Весь функционал доступен из основного окна раздела:
- Кнопки:
- Create Configuration Report - создание отчета о текущей конфигурации системы
- Download Reports - скачивание созданного отчета с системы на локальный компьютер
- Delete Reports - удаление отчета на системе.
- Export - Выгрузка списка в формате (tab separated file (.tsv))
- Основное окно
- Reports - Список созданных отчетов
- Нажатие на имя отчета открывает отчет в новом окне
Внешний вид окна управления отчетами представлен на рисунке:

Изменение режима работы внешних портов системы
Перед началом работы часто существует необходимость изменить стандартную конфигурацию внешних портов системы.
Для выполнения действий по настройке режима работы портов необходимо воспользоваться пунктом меню обозревателя Storage Systems → Ports/HostGroups→Ports Чтобы изменить конфигурацию одного или нескольких портов необходимо произвести следующие действия:
- Выбрать один или несколько портов из списка
- Нажать кнпку Edit Ports
- Настроить необходимые параметры
Значения основных параметров раздела:
- Port Attribute - режим работы порта
- Target - Предоставление дискового ресурса
- RCU Target - Предоставление дискового ресурса аналогичной системе для репликации. Устанавливается на системе хранящей основную копию данных.
- Iniciator - Получение дискового ресурса в процессе репликации. Устанавливается на системе хранящей резервную копию данных.
- External - Получение дискового ресурса для подключения внешних систем. Устанавливается при виртуализации емкостей других систем.
- Port Security - режим проверки безопасности.
- Disable - все клиенты подключенные к этому порту имеют доступ к логическим томам, расположенным в группе-хостов №0.
- Enable - только разрешенные клиенты подключенные к этому порту имеют доступ к логическим томам согласно конфигурации группы-хостов.
- Port Speed - скорость работы порта
- Fabric - режим работы при использования фабрик на коммутаторах сети хранения данных
- Connection Type - режим подключения клиентов
- FC-AL - непосредственное подключение клиентов без сети хранения на прямую к системе хранения данных
- P-to-P - подключение через сеть хранения данных
Основное окно настройки режима работы портов представлено на рисунке:

Для проверки остояния и расположения внешних портов системы необходимо воспользоваться пунктом Главного меню →Actions →Component → View Port Location
Основное окно проверки состояния и расположения внешних портов представлено на рисунке:

Основные функции
Управление системой на основе задач
Для обеспечения возможности многопользовательского доступа к интерфейсу управления системой и ускорения процесса администрирования в системе применяется парадигма управления основанная на задачах. При каждом запуске мастера или при вызове окна настроек из интерфейса управления администратором создается задача. После нажатия кнопки Finish в окне мастера задача отправляется на выполнение. При выполнении задачи блокируются все ресурсы в рамках домена управления. Задачи выполняются в порядке поступления, если необходимые ресурсы для выполнения задачи свободны. Задачи можно отменять, приостанавливать до начала выполнения.
Для просмотра состояния задач и контроля за их выполнением служет пункт меню обозревателя - Storage Systems → Tasks Окно раздела управления задачами представлено на рисунке:

Псевдонимы узлов
Для более удобного управления дисковым ресурсом рекомендуется присвоить имена адресам, позволяющие однозначно определить принадлежность каждого адреса конкретному порту сервера. севдонимы узлов задаются при создании групп узлов.
Для просмотра псевдонимов узлов служит меню: Storage Systems → Ports/Host Groups → Hosts
Для просмотра адресов обнаруженых массивом служит меню: Storage Systems → Ports/Host Groups → Login WWNs
Создание логических пулов
Система допускает два вида использования устойств созданных инженером компании производителя.
- Логические устройства созданные инженером предоставляются серверам. В данном случае изменить размер логического устройства нельзя. Производительность логического устройства будет жестко ограничена набором дисков на котором создано устройство.
- Логические устройства созданные инженером объединяются в пулы. В пуле создаются логические тома произвольного размера. Тома предоставляются серверам. Производительность любого тома из пула складывается из производительности всех физических дисков, объединенных в логические устройства инженером.
Наиболее удобным и эффективным способом распределения дискового пространства является использование метод основанный на объединении устройств в пулы. Управление логическими пулами происходит из меню обозревателя: Storage Systems → Pools. Интерфейс обладает следующими командами и позволяет производить следующие основные действия:
- Create Pools - Мастер создания логических пулов
- Create LDEVs - Мастер создания логических томов в выбраном пуле
- Expand Pool - Расширение пула за счет логических устройств созданных инженером
- More Actions
- Dele Pools - Удаление пула
- Edit Pools - Изменение параметров пула
- Complete SIMs - Закрытие сообщений об ошибках, связанных с логическими пулами
Интерфейс окна прставлен на рисунке

Для создания логического пула необходимо выполнить следующие действия
- Открыть мастер создания логического пула
- Выбрать тип пула - Dynamic Provisioning - основной тип пула для хранения данных
- Установить тип пула - Open для использования с обычным оборудованием. Mainframe - для использования с оборудованием класса Mainframe (IBM System Z)
- Используя кнопку Select Pool VOLs вызвать интерфейс выбора устройств для создания пула.
- Выбрать необходимые устройства для объединения в пул.
- Ввести имя и начальный номер пула (если используется создание сразу нескольких пулов)
- Нажать кнопку ADD чтобы выбрать данную конфигурацию для создания.
- Используя левую часть окна и кнопку Add можно сконфигурировать сразу несколько логических пулов и создать их в одной задаче.
- Кнопка Finish ведет к завершению создания логических пулов. Кнопка Next ведет к мастеру создания логического тома.
Интерфейс мастера создания пулов представлен на рисунке:

Создание логических томов
Логические тома создаются с целью предоставления дискового ресурса серверам. Использование технологии пулов Dynamic Provisioning позволяет создать логический том большего объема, чем физически установлено в системе. Для создания логического тома необходимо воспользоваться мастером. Вызвать мастер создания логического тома можно несколькими способами:
- Из мастера создания логического пула
- Из окна Storage Systems → Logical Devices → Create LDEV
- Из окна информации о конкретном пула Storage Systems → Pools → Имя пула → Virtual Volumes → Create LDEV
В зависимости от способа вызова мастера могут быть заполнены некоторые поля.
Для создания логического тома и последующего предоставления его дискового ресурса сервеам необходимо задать следующие настройки в мастере создания логического тома:
- Установить значения
- Provisioning Type - Тип создаваемого логического тома
- Dynamic Provisioning - Логический том “тонкого” выделения дискового пространства, в пуле dynamic provisionig
- Select Free Spaces или Select Pool - Вызов интерфейса выбора свободного пространства или пула для размещения данных тома
- LDEV Capacity - объем создаваемого логического тома
- Number of LDEVs - число создаваемых логических томов
- LDEV Name - имя создаваемого логического тома. Префикс и изменяемое число (применяется при создании нескольких томов одновременно)
- Используя кнопку Add добавить текущую конфигурацию к списку для создания.
- Используя левую часть окна и кнопку Add можно сконфигурировать сразу несколько логических пулов и создать их в одной задаче.
- Кнопка Finish ведет к завершению создания логических томов. Кнопка Next ведет к мастеру создания предоставления доступа к логическому тому.
Интерфейс мастера создания логических томов представлен на риснуке:

Предоставление доступа серверам к логическому тому
Система позволяет предоставить доступ к логическому разделу созданному инженером и к логическим томам созданным администратором. Для предоставления доступа с включенной функцией “Port Security - режим проверки безопасности” необходимо обязательное создание логических груп узлов.
Создание логических групп узлов
Вызвать мастер предоставления доступа можно несколькими способами:
- Из мастера создания логического тома
- Из меню Storage System → Ports/Host Groups → Host Groups → Create Host Groups
Для первоначального предоставления доступа к логическому тому серверам рекомендуется использовать следующий порядок действий:
- Перейти в меню Storage System → Ports/Host Groups → Host Groups → и нажать кнопку Create Host Groups
- Указать имя точно идентефицирующее сервер или приложение которому предоставляются ресурсы
- Выбрать расширенные настройки для конкретного типа операционной системы на стороне клиента
- Если псевдонимы узлов не заведены в системе - нажать кнопку Add New Host
- Ввести адрес WWN адаптера клиента и название псеводнима однозначно описывающее номер и порт адаптера и имя клиента
- Выбрать псевдонимы узлов в разделе Avaliable Hosts
- Выбрать внешние порты системы, через которые планируется предоставление доступа к дисковому ресурсу в разделе Avaliable Ports
- Рекомендуется использовать на стороне системы число портов равное числу портов сервера.
- Рекомендуется равномерно распределять нагрузкумежду всеми портами системы.
- Рекомендуется использовать по равному числу портов из каждой фабрики сети хранения данных.
- Рекомендуется комбинировать порты с разных модулей ввода/вывода системы.
- Используя кнопку ADD добавить текущую конфигурацию к списку для создания.
- Используя левую часть окна и кнопку Add можно сконфигурировать сразу несколько логических групп и создать их в одной задаче.
- Кнопка Finish ведет к завершению мастера создания логических групп узлов. Кнопка Next ведет к мастеру добавление путей к логическому тому.
Интерфейс мастера создания логических групп представлен на рисунке:

Добавление путей логическим томам
Вызвать мастер предоставления доступа можно несколькими способами:
- Из мастера создания логической группы томов
- Storage Systems → Logical Devices → Выбрать созданный том → Add LUN Paths
- Из окна информации о конкретном пула Storage Systems → Pools → Имя пула → Virtual Volumes → Выбрать созданный том → Add LUN Paths
В зависимости от способа вызова мастера могут быть заполнены некоторые поля.
Для добавление путей между логическим томом и сервером на системе необходимо выполнить следующие действия:
- Вызвать мастер предоставления доступа
- Выбрать из левой части мастера (Avaliable LDEV)необходимые тома и добавить их кнопкой ADD в правую часть окна мастера (Selected LDEV)
- Выбрать из левой части мастера (Avaliable Host Groups) необходимые групп и добавить их кнопкой ADD в правую часть окна мастера (Selected Host Groups)
- Изменить при необходимости LUN-ID устройства
Интерфейс мастера представлен на рисунке

Расширенные функции

Подключение внешних систем хранения данных
После подключения внешней системы хранения данных в интерфейсе администрирования HUS-VM автоматически создается группа четности (Parity Group) и один LDEV.
Если презентовать данный LDEV клиентской машине то все данные расположенные на нем без изменений станут доступны хосту. Такой механизм часто применяется для он-лайн миграции внешних систем хранения данных.
Миграция без прекрашения доступа
- Создать зоны на коммутаторах между виртуализуемой СХД и VSP/HUS-VM
- Проверить подключение путем презентации тестового LUN с виртуализуемой СХД на систему виртуализации
- Во время регламентных работ необходимо выполнить следующие действия
- Выключить питание сервера
- От-перезентовать виртуализуемые диски от сервера
- Презентовать виртуализуемые диски с внешней системы хранения данных на VSP/HUS-VM
- Получить диски LDEV на виртуализаторе. Соответсвие LUN на внешней СХД и LDEV на виртуализаторе можно проверить по полю
Characteristic 1. Данное поле имеет шестнадцатиричный формат, поэтому если на внешней СХД используется десятичный формат необходимо перевести значение из одной системы исчисления в другую. - Добавить путей данному LDEV презентовав его хосту.
- Включить хост
- Данные будут храниться на внешней системе хранения данных, доступ будет предоставлен через виртуализатор.
- При наличии лицензии на программный продукт Hitachi Tiered Storage Manager можно провести миграцию данных с External LDEV на Internal LDEV без прекращения доступа.
Создание LDEV и удаление на внешних системах ранения данных
В случае если внешний LDEV оказался заблокирован в связи с исключением его из пула его необходимо удалить и создать заново.
Удаление внешнего LDEV
Для удаления LDEV необходимо:
- Перейти в раздел Parity Groups → External → Номер группы.
- Выбрать удаляемый LDEV
- Нажать кнопку More Actions → Dele LDEV.

Создание внешнего LDEV
Для создания нового LDEV на внешней системе хранения данных необходимо необходимо:
- Перейти в раздел Parity Groups → External или Parity Groups → Internal или Logical Devices.
- Нажать кнопку Create LDEV.

- В стандартном окне мастера созания LDEV выбрать Provisioning Type: External.
- Нажать кнопку Select Free Spaces

- Выбрать из доступного свободного пространства внешнюю группу четности, на которой планируется создание LDEV

- Заполнить необходимые поля в мастере создания LDEV и нажать кнопку ADD

- Выбраные установки будут добавлены к заданию создания LDEV. При необходимости можно создать сразу несколько LDEV повторив процедуру.
- Создаваемые в рамках текущего задания LDEV будут отражены в правой колонке мастера (Selected LDEVs) .

Расширение существующего пула Dynamic Tiering за счет внешних LDEV
Для расширения существующего пула DT или создания новго пула DT с использованием внешних LDEV необходимо чтобы внешняя СХД была подключена с режимом дополнительного кэширования на стороне VSP/HUS-VM. (Cache Mode : Enabled) (см. Изменение параметров подключения внешних СХД).
Расширение пулов DT и DP производится по аналогии с расширением с использованием внутренних LDEV. Для расширения пула необходимо:
- Выбрать пул который необходимо расширить
- Нажать кнопку
Expand Pool - Выбрать из числа доступных LDEV используемый для расширения емкости.
Изменение параметров подключения внешних СХД
Изменение параметров подключения внешних СХД может понадобиться при:
- Включении или выключении режима дополнительного кэширования на стороне VSP/HUS-VM (
Cache Mode) - Включения или отключения режима контроля связи с внешней СХД (
Inflow Control)
Для изменения параметров необходимо :
- Перейти в раздел External Storages → Имя внешней СХД → Группа портов внешней СХД
- Выбрать один или несколько виртуализорованных томов для изменения параметро в и нажать кнопку Edit External Volumes.

- Произвести необходимые настройки и отправить задачу на выполнение.
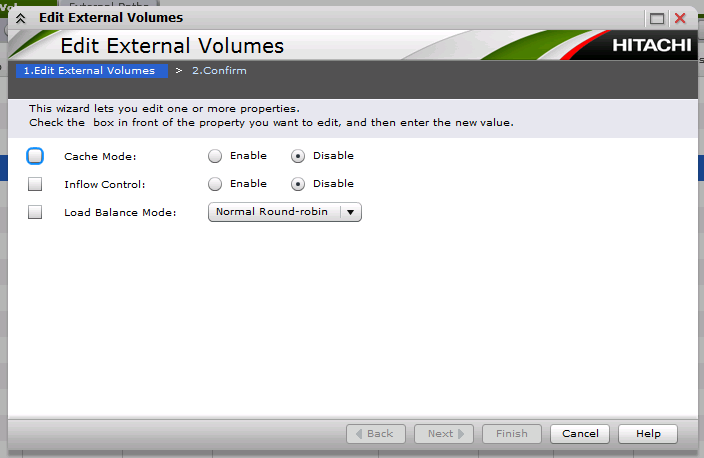
Мониторинг производительности системы
Создание полных копий (клонов) томов
Создание связаных копий (мгновенных снимков) томов
Управление разделами кэш-памяти (CLRP)
При виртуализации внешних систем хранения данных необходимо располагать тома, в разделах кэш памяти, в соответствии с виртуализуемой системой.
При создании логических томов в пулах так-же необходимо соблюдать расположение кэш-разделов и выбирать соответсвующий CLPR.

Изменить уже созданные тома можно из меню – Settings – Environmental Settings – Partition Defenition

- В открывшемся java-аплете необходимо заблокировать ресурсы нажав на кнопку с изображением пера и дождаться блокировки.
- Выделить тома и группы четности в CLPR0 которые необходимо переместить,
- Нажать на них правой кнопкой мыши и выбрать пункт – «cut»,
- Нажать правой кнопкой мыши на соответствующем разделе CLPR слева и выбрать «Paste».
- По завершению нажать кнопку Apply.


