meta data for this page
Инструкция администратора Hitachi Command Suite v8
Данный материал подготовлен для компании ЛАНИТ
Первоначальная настройка
С помощью обозревателя интернет перейдите по адресу интерфейса веб-интерфейса Hitachi Device Manager. Например: http://192.168.0.1:23015/DeviceManager/, где 192.168.0.1 - адрес или доменное имя сервера на котором установлено ПО Hitachi Command Suite.
Окно входа в системы выглядит следующим образом:

Перед началом работы с системой необходимо установить лицензии, идущие в комплекте с оборудованием которым планируется управлять. Для установки лицензий необходимо нажать кнопку Licenses в окне входа в систему.
Интерфейс окна управления лицензиями позволяет установить лицензии используя ключ или файл лицензий а так-же просмотреть уже лицензированные функции. Пример окна управления лицензиями приведен на рисунке:
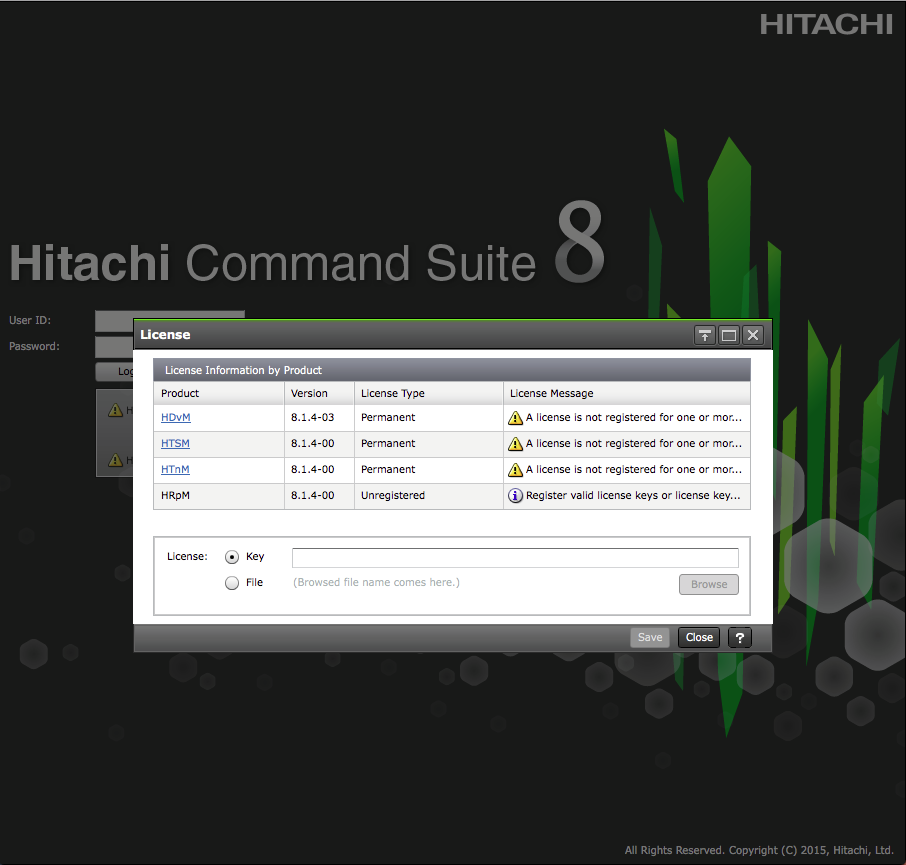
Dashboard
Данная вкладка отображает сводную информацию о состоянии отлеживаемого оборудования. Вид и расположение блоков можно изменить используя кнопку Dashboard Settings.

Администрирование (Administration)
Для начала работы с системой необходимо подключить системы хранения данных в разделе Administration используя кнопку Add Storage Systems.
Рекомендуется создать отдельного пользователя на системе хранения данных с учетными данными которого будет производится подключение Device Manger к СХД.
В мастере добавление системы хранения данных необходимо выбрать тип СХД, задать адрес управления и учетные данные.

После добавления вех систем хранения данных необходимо произвести импорт информации о серверах или добавить сервера в ручную со вкладки Hosts.
Функция импорта позволяет автоматически загрузить WWN-адреса и имена серверов с систем хранения данных. Для запуска импорта необходимо выбрать пункт меню Hosts Scan, как показано на рисунке.
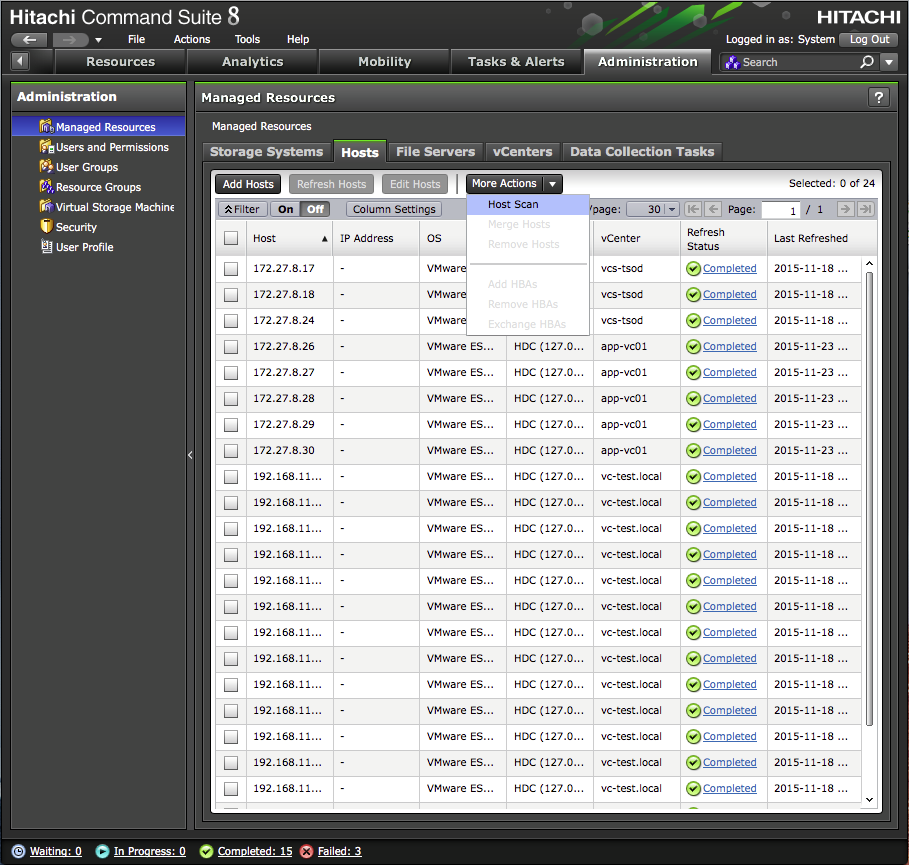
В мастере импорта хостов необходимо задать системы хранения данных с которых будет загружена информация о серверах.

Ресурсы (Resources)
Основные действия по предоставлению дискового ресурса серверам производиятся на вкладке Ресурсы. В разделе Storage Systems представлена информация о всех управляемых системах хранения данных.

В разделе каждой системы хранения иерархически расположены вкладки, позволяющие получить подробную информацию о логической структуре СХД.
- DP pools - Информация о пулах созданных на системе хранения данных. Пулы объединяют несколько RAID групп и позволяют оптимизировать хранение за счет распределения данных между всеми группами их составляющими и за счет функционала “тоного” выделения дискового пространства.
- Parity Groups - Информация о RAID-группах, используемых на системе. Обычно RAID группы используются для создания пулов. Группы создаются автоматически или инженером СХД.
- Volumes - Информация о логических тома, созданных на системе.
- Open-Allocated - Логические тома которые предоставлены в пользование какому либо серверу.
- Open-Unallocated - Логические тома которые созданы на системе но еще не используются и не предоставлены в пользование какому либо серверу.
- Open-Reserved - Логические тома которые используются в служебных целях или заняты в репликации.
- External Storage - Список виртуализованных томов с внешних систем хранения данных.

В системе существует возможность вызвать классический интерфейс управления системой хранения данных - Storage Navigator или Storage Navigator Modular (в зависимости от типа СХД). Для этого необходимо выбрать СХД и нажать пункт меню Element Manager.

Предоставление дискового ресурса серверам
Чтобы предоставить дисковый ресурс серверу необходимо на вкладке Resources → Hosts выбрать один или несколько серверов и нажать кнопку Allocate Volumes.

Для предоставления тома необходимо задать требуемое число томов, необходимый объем, выбрать СХД и тип тома.
Автоматический режим
По умолчанию система предлагает автоматический режим предоставления дискового ресура. В данном режиме СХД автоматически создает логические тома в соответсвии с требованяими пользователя и предоставляет его серверу. В случае если тома уже созданы рекомендуется использовать ручной режим.

Ручной режим
Ручной режим позволяет предоставить доступ серверу к существующему логическому тому.

Чтобы выбрать тома для предоставления доступа необходимо нажать кнопку Add Volumes в мастере Allocate Volumes, в разделе Advanced Options.
В мастере добавления томов представлено два режима отображения:
1) Unallocated Volumes - тома которые не имеют путей к серверам. Обычно в данном списке находятся тома которые были созданы заранее и еще не подключены к серверам.

2) Allocated Volumes - тома которые уже подключены к серверам. Обычно в данном списке находятся тома, которые уже используются серверами. Выбор томов из этого списка требуется только тогда, когда вы хотите предоставить доступ к одному тому сразу нескольким серверам.
После выбора необходимых томов их нужно добавить в раздел Selected Volumes с помощью кнопки Add.

Далее требуется задать число путей которыми будет подключен том к серверу. По умолчанию достаточно двух путей для обеспечения отказоустойчивости. Система автоматически определяет к каким портам СХД подключены какие адреса сервера, и при возникновении ошибки - отображается уведомление о невозможности предоставить доступ логическому тому по требуемому количеству путей.

Для более детальной настройки путей необходимо нажать кнопку Edit LUN Paths.

Данный мастер позволяет в таблице или в графическом режиме задать соответствие между портами системы хранения данных и портами сервера.
Объединение ресурсов в логические группы
Создание групп ресурсов позволяет объединять различные сервера или наборы томов. Данный функционал позволяет упростить работу со сложными системами, состоящими из нескольких компонент.

Существует три вида групп:
- Папка - служит для создания иерархической структуры.
- Группа серверов - служит для объединения серверов в группы
- Группа томов - служит для объединения томаов в группы.
Мастер создания группы томов выглядит следующим образом:

В группах можно задать либо условия поиска которые будут автоматически выбирать ресурсы в соответствии с заданными параметрами, либо в ручную выбрать необходимые ресуры и обновлять группу в ручную.

Аналитика (Analytics)
Вкладка Аналитика отображается только если лицензирован продукт Hitachi Tuning Manager.
Данный раздел автоматически получает данные из ПО мониторинга производительности Hitachi Tuning Manager и позволяет обнаруживать “узкие места” и проблемы в дисковой подсистеме серверов.
Для анализа проблем подсистемы необходимо выбрать группу или отдельный сервер, анализ которых требуется произвести и нажать кнопку Identify Performance Problems.

В окне мастера анализа необходимо выбрать логические тома которые будут проанализированы и временной промежуток.

Результатом выполнения анализа станет отчет о состоянии ресурсов которые задействованы при обеспечении доступа к дисковому ресурсу выбранных серверов.
Для анализа проблем с системой хранения в целом необходимо задать расписание автоматического сканирования системы хранения данных на предмет проблем с производительностью.
Для этого необходимо выбрать системы хранения данных, для которых будет создано расписание и нажать кнопку Create Schedule.

В окне масте необходимо указать время проведения сканирования и при необходимости задать электронный адрес на который будут отправляться уведомления.

Для отправки уведомлений по электронной почте необходимо задать настройки сервера исходящей электронной почты. Для этого необходимо изменить конфигурационный файл на сервере управления.
Для Microsoft Windows конфигурационный файл располагается по следующему адресу:
C:\Program Files (x86)\HiCommand\DeviceManager\HiCommandServer\config\server.properties
Для настройки необходимо задать следующие значения:
- server.properties
# Property used to enable or disable the email notification function # "true": enabled, "false": disabled server.mail.enabled=true # Property used to set the sender email address. # Почтовый ящик, от имени которого система будет отправлять уведомления. server.mail.from=mr_device-manager@lanit.ru # Property used to set the hostname or IP address of the SMTP server. # Адрес почтового сервера. server.mail.smtp.host=smtp.mchus.com # Property used to set the port number for the SMTP server. # Порт почтового сервера. server.mail.smtp.port=25 # Property used to enable or disable SMTP authentication # "true": enabled, "false": disabled server.mail.smtp.auth=false # Property used to set email notification as the alert type # "Trap": SNMP Trap alerts only, "Server": Alerts of daemons checking the component status and configuration version only, "All": Both "Trap" and "Server" alerts server.mail.alert.type=Trap # Property used to set the severity level of alerts sent by email # Set the lowest severity level among the alerts that are sent by email. # Severity levels: "Normal" < "Service" < "Moderate" < "Serious" < "Acute" server.mail.alert.status=Moderate # Specifies the email address to which an undeliverable notification email is sent # when a delivery error occurs for an event notification email. # Адрес на который будет отправлено уведомление в случае возникновения ошибок. server.mail.errorsTo=service@mchus.com
После выполнения сканирования системы хранения по расписанию или в ручном режиме можно просмотреть общее состояние СХД нажав на поле (View Report) в столбце Health Status.

Пример отчета о состоянии системы приведен на рисунке:

Краткая справка по отображаемой инфомрации:
- FE IOPS - число операций ввода-вывода на портах FC. В сторону сервера.
- BE IOPS - число операций ввода-вывода от контроллера СХД в сторону дисков.
- В кэше - CLPR - раздел кэш памяти. 2 раздела 2 контроллера. У каждого контроллера есть свой раздел и раздел который дублируется со второго контроллера. Каждый контроллер может скидывать из кэша (своего или чужого) данные серверу или на диски…
- В портах - CTL0 - контроллер0 CTL1 - контроллер 1.
- По каким портам работает какая система можно посмотреть в разделе Resources → Storage Systems → HUS → Volumes → Open-Allocated
Состояние задач конфигурации и оповещения о проблемах (Task and Alerts)
Для проверки состояния задач и отслеживания проблем с оборудованием служит раздел Task and Alerts.

Перемещение данных (Mobility)



