meta data for this page
2. Использование
Личные сообщения
Чтобы начать переписку с пользователем воспользуйтесть кнопкой “начать чат”.

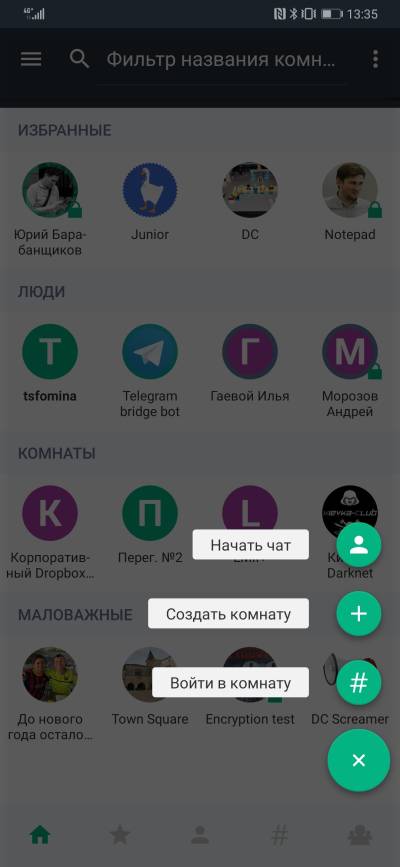
Не смотря на название всё общение на сервере происходит в комнатах, поэтому существенного различия между чатом и комнатой нет. Можно создать комнату лично для себя и сохранять туда важную только вам информацию.
После того как все пользователи вышли из комнаты она еще некоторое время продолжает свое существование, но это не гарантировано, поэтому если вы храните важные сведения в комнате как в записной книжке - не выходите из нее во избежании автоматического удаления.
Чтобы выбрать пользователя начните вводить его электронный адрес и он появится в каталоге:
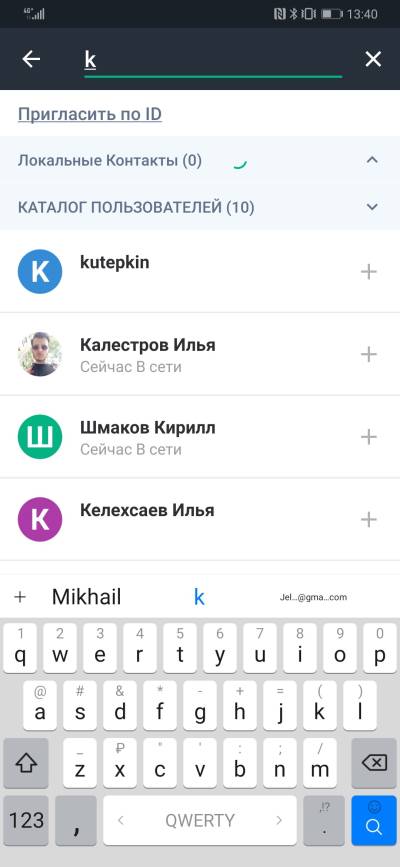

Так же пользователей можно добавить по идентефикатору mxid.
У каждого пользователя в системе есть уникальный идентификатор - mxid (matrix id), принято следующее именование:
@username:lanit.ru, где username совпадает с вашим логином в домене, грубо говоря если вы имеете почту morozov@lanit.ru ваш логин будет @morozov:lanit.ru
Групповая переписка
Вы можете создать пустую группу и добавить в нее пользователей или начать чат с человеком и пригласить в эту переписку других людей. Разницы нет, так как все общение на сервере происходит в комнатах.
Настольный и веб клиент
Создание новой комнаты
Чтобы создать новую комнату нажмите соответсвующую кнопку в левой части приложения рядом с надписью “Комнаты”:

В следующем диалоге “Создать приватную комнату” обязательно необходимо указать Имя, поле Тема является опциональным.

Есть возможность сделать комнату публичной - доступной для всех пользователей без ограничений. При создании публичной комнаты название диалогового окна изменится на Создание публичной комнаты.

Добавление пользователей в комнату
Чтобы добавить пользователей в существующую комнату необходимо войти в комнату и нажать кнопку “Пригласить в комнату” в правой верхней части экрана.

Начните ввод имени пользователя и система автоматически предложит вам варианты из списка пользователей.

Настройка расширеных параметров комнаты
Для настройки имени комнаты, адерса в каталоге и безопасности войдите в комнату и нажмите на пиктограмму с изображением шестерёнки в правой верхней части окна.

Настройка безопасности детально освещена в соответсвующем разделе данного руководства.
Мобильный клиент
Подключение к комнате
Перейдите на вкладку с пиктограммой # и нажмите круглую кнопку с плюсом
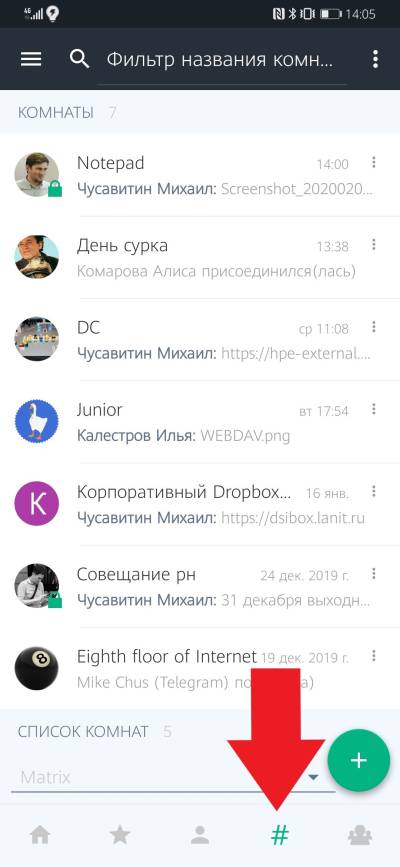
Создание новой комнаты
На вкладке с пиктограммой домика нажмите большую кнопку с изображением плюса справа снизу окна программы.
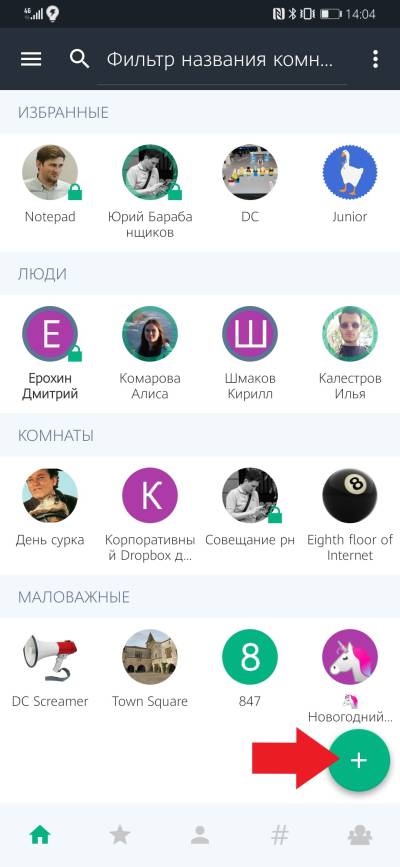
Нажатие на кнопку вызывает меню, в котором необходимо выбрать требуемое действие, создать комнату:
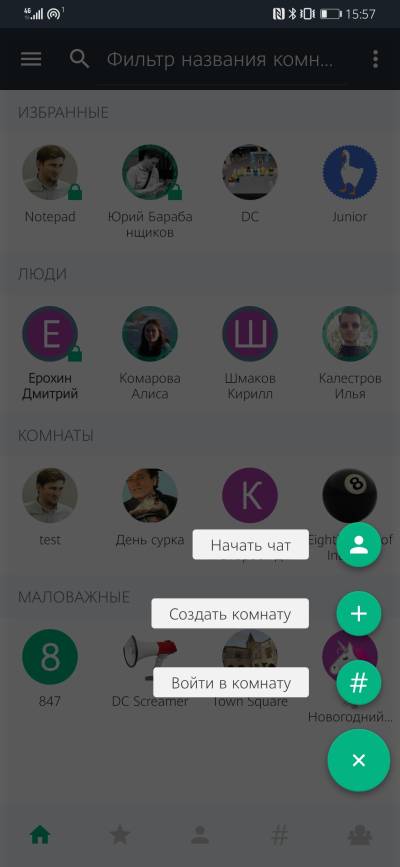
При выборе пункта “Создать комнату” никаких вопросов приложение не спрашивает. Автоматически создается пустая комната.
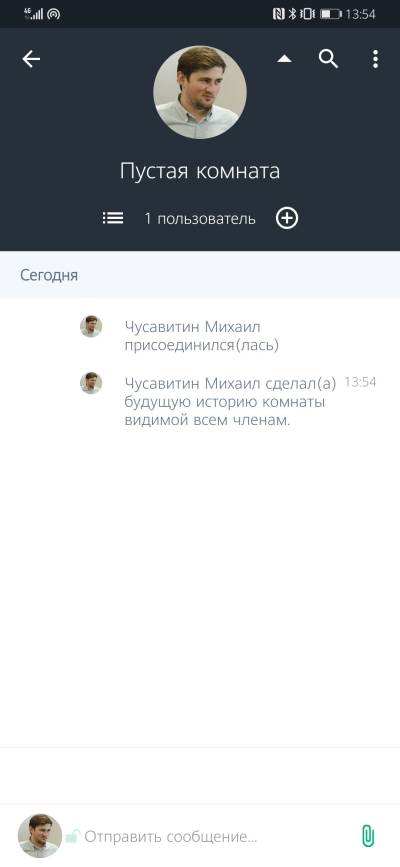
Добавление пользователей в комнату
Для добавления пользователей в комнату с мобильного устройства разверните название кномнаты, нажав на пиктограмму со стрелочкой и далее нажмите на кнопку с пиктограммой “список”.
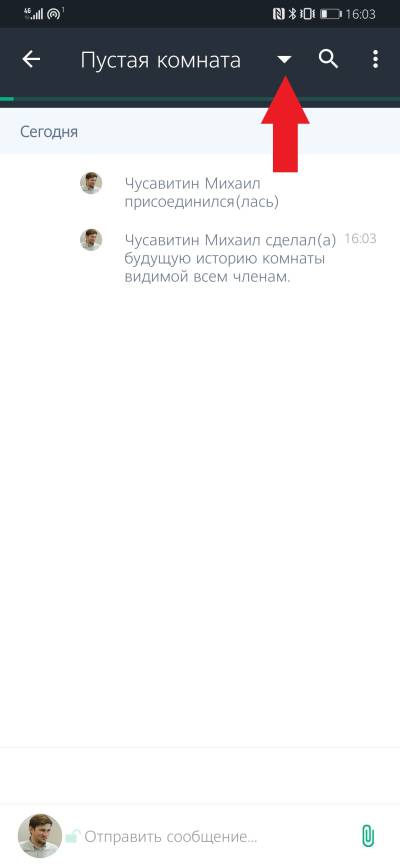

Откроется меню - “Подробности комнаты”

Используйте круглую кнопку с изображением плюса в правом нижнем углу приложения чтобы пригласить пользователей в эту группу.
Начните ввод имени пользователя и система автоматически предложит вам варианты из списка пользователей.
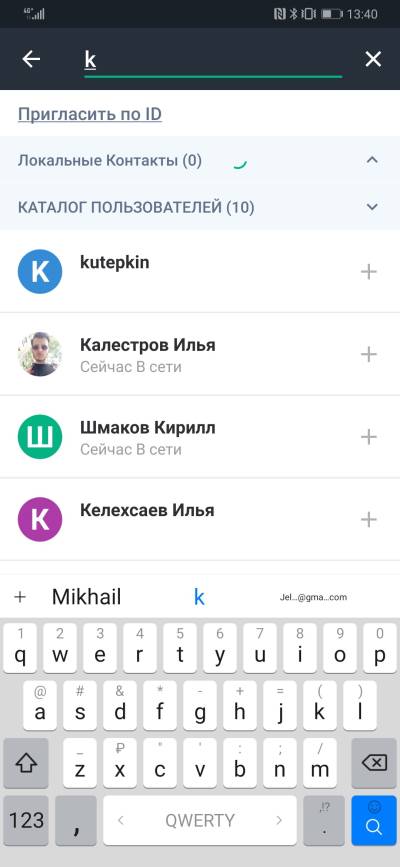
Настройка расширеных параметров комнаты
Для настройки расширеных параметров комнаты с мобильного устройства разверните название кномнаты, нажав на пиктограмму со стрелочкой и далее нажмите на кнопку с пиктограммой “список”.
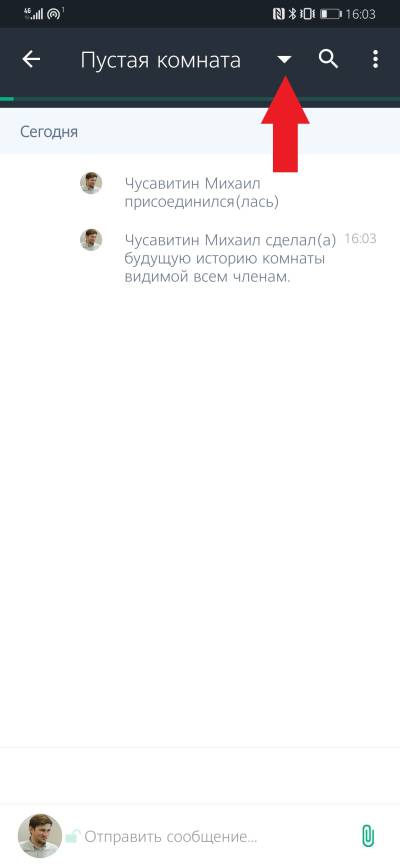

Откроется меню - “Подробности комнаты”. Перейдите на вкладку “Настройки”.
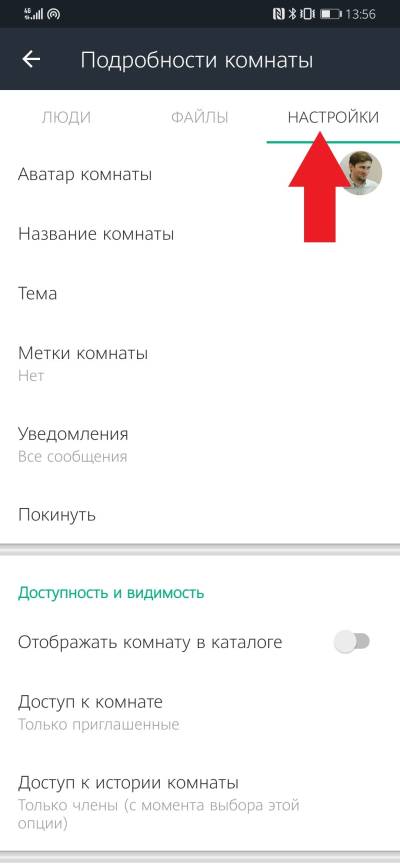
Чтобы сделать комнату публичной ей необходимо назначить адрес, по котому пользователи смогут её находить. Для этого прокрутите список ниже и нажмите на кнопку “Новый адрес”

Введите новый адрес комнаты в требуемом формате:
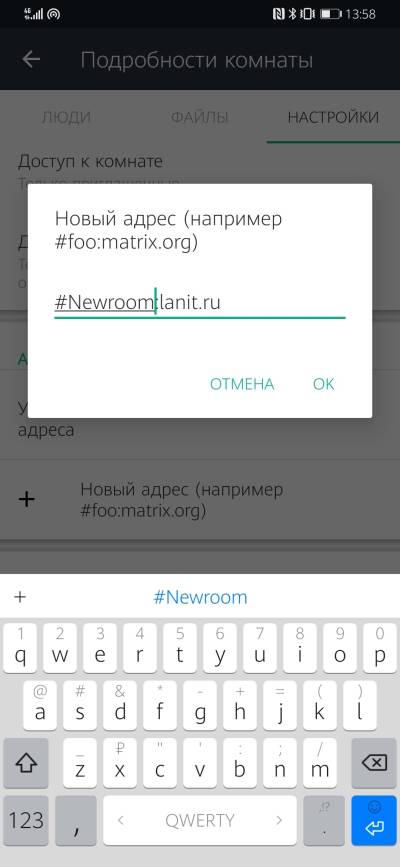
После добавления адреса комнаты он появится в меню настроек.

При долгом нажатии на имени адреса комнаты открывается всплывающее меню с раширеными функциями:
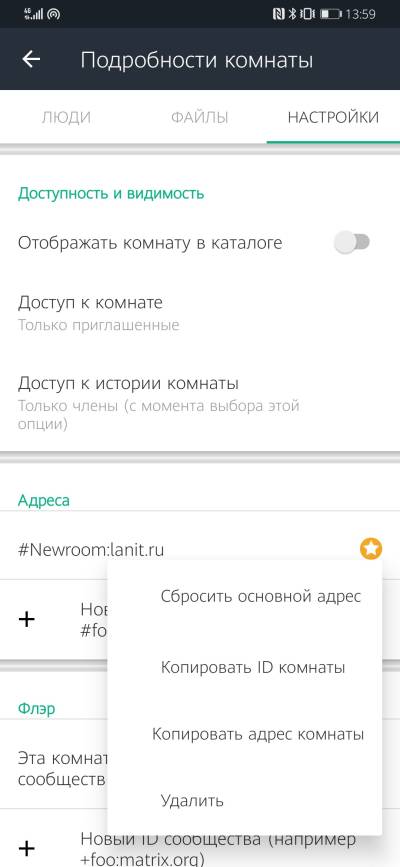
Создание новой комнаты с шифрованием преписки
В меню слева нажмите “Добавить комнату”.

В окне задания имени комнаты ничего менять не обязательно

Поздравляю - вы создали пустую комнату.
Сообщения по умолчанию не зашифрованы!

Нажмите на название комнаты для настройки её параметров:

Выберите пункт меню “Безопасность и конфиденциальность” :

Включите шифрование:

Поздравляем - ваши сообщения зашифрованы. Об этом свидетельствует пиктограмма около названия комнаты:

Теперь, чтобы начать общение пригласите в комнату одно или нескольких собеседников, нажав на кнопку Пригласить в комнату:

Вам будет предложено ввести или найти имя пользователя:

Исчезающие сообщения
Эксперементальная функция!
Функционал исчезающих или самоуничтожающися сообщений пока реализован только на стороне сервера.
- Сообщения удаляются с сервера после заданного промежутка времени
- Сообщения с клиента удаляются только если произвести выход из учетной записи или очистить кэш-приложения
Тем не менее при необходимости вы можете ограничить срок жизни истории группы который хранится на сервере.
Установить минимальный срок жизни сообщений на сервере можно в диапазоне от 5 минут до 3 лет. По умолчанию сообщения на сервере хранятся так долго, как только возможно (best effort).
Настройка срока жизни переписки
Так как данный фунцкионал пока не реализован на стороне клиента потребуются некоторые ухищрения чтобы настроить его.
- Создайте комнату или откройте существующую. Вы должны быть администратором или владельцем чтобы настроить срок жизни сообщений.
- Перейдите в настройки комнаты (кнопка с шестерёнкой)

- Перейдите на вкладку Advanced (Подробности) и нажмите кнопку Open Devtools (Открыть инструменты разработчика)

- Нажмите кнопку Send Custom Event

- Переключите режим отправки, нажав на кнопку Event
 * Настройте срок жизни сообщений задав следующие параметры State Event:
* Настройте срок жизни сообщений задав следующие параметры State Event:

- Event type:
m.room.retention - State key:
m.room.retention - Event Content:
{
"max_lifetime": 300000
}
Время указывается в миллисекундах:
| 5 минут | 300000 мс |
| 1 час | 3600000 мс |
| 24 часа | 86400000 мс |
Проверка
Сообщения удаляются только на сервере, но продолжают храниться в локальном кэше клиента.
Чтобы удалить локальный кэш клиента выполните следующие действия:
- Откройте настройки профиля

- Перейдите на вкладку “Помощь & О программе”

- Нажмите красную кнопку “Очистить кэш и перезагрузить”
Проверить работу функционала без создания собственной комнаты вы можете в публичном чате: #groundhog-day:lanit.ru

