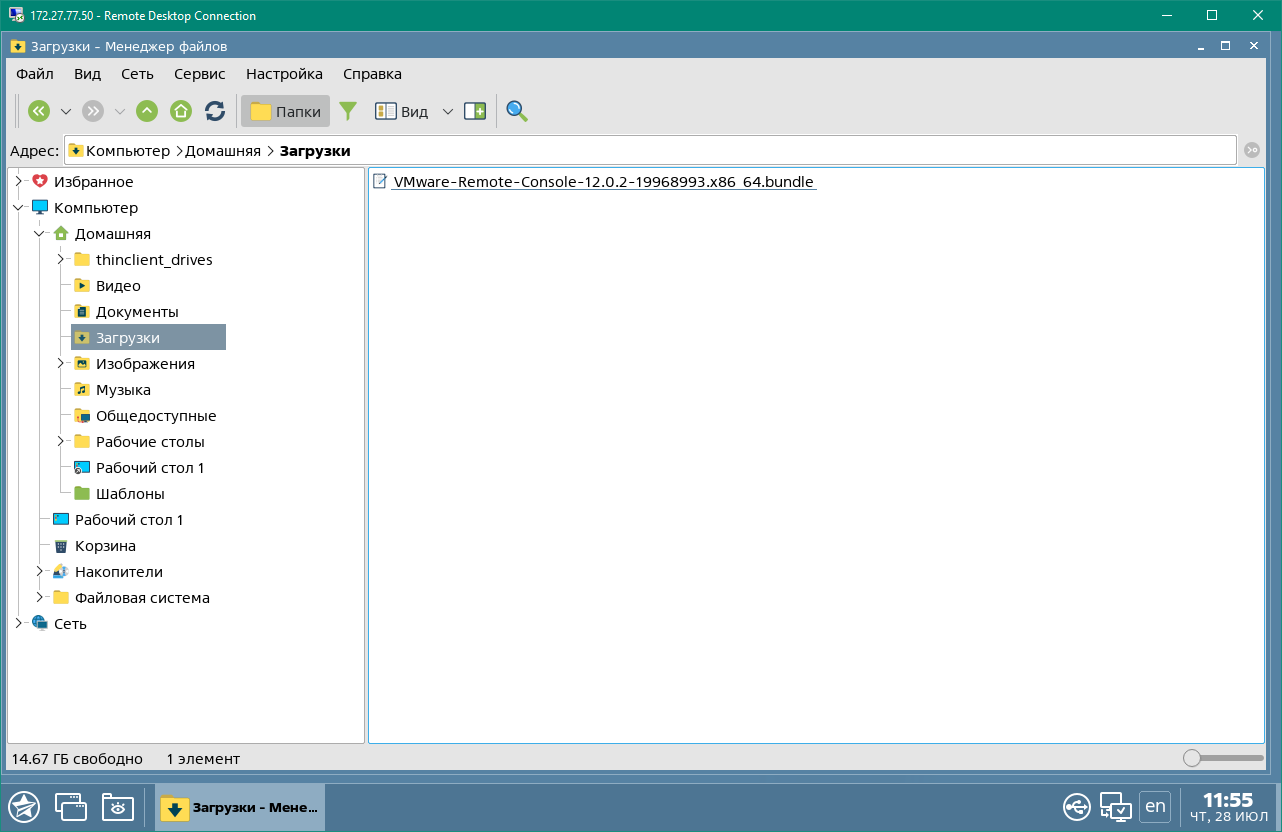meta data for this page
Подключение к консоли виртуальной машины
Система виртуализации предоставляет удобный графический интерфейс подключения к консоли сервера, сравнимый с прямым подключением монитора к физическому серверу. Данный интерфейс используется для установки операционной системы и первоначальной настройки. Пользователи, как правило в своей работе не используют интерфейс графической консоли.
Утилита администрирования vSphere Client предоставляет возможность подключения к консоли через собственный веб-интерфейс, для этого не требуется установка каких либо дополнительных программ, кроме совместимого браузера.
Запуск Веб-консоли
Для подключения к консоли виртуальной машины через веб-интерфейс необходимо выбрать виртуальную машину в древе левой части окна vSphere Client, далее на странице сведений о виртуальной машине нажать либо на миниатюру текущего изображения консоли либо на ссылку “Launch web console”.
При нажатии на миниатюру изображения консоли система может задать вопрос в зависимости от настроек, в каком интерфейсе запустить консоль. Выберите режим “Web Console” для запуска встроенной в страницу консоли.
Веб консоль откроется в новом окне браузера
Запуск консоли в приложении
Более функциональный и более производительный доступ к консоли виртуальной машины предоставляется через специальное приложение для большинства популярных операционных систем - VMRC (VMware Remote Console). Приложение необходимо скачать с сайта производителя (требуется регистрация).
В данном руководстве описывается процесс установки консоли VMRC на следующие операционные системы:
- Astra Linux 1.7 в режиме Орёл
- Windows Server 2019 Standard
Установка на прочие операционные системы семейства Windows и Linux производиться аналогичным способом.
Установка консоли VMRC в ОС Astra Linux 1.7 Орёл
Скачайте установочный дистрибутив с сайта производителя для ОС Linux по ссылке http://www.vmware.com/go/download-vmrc
Откройте контекстное меню файла и выберите раздел “Свойства”.
Установите атрибут исполняемого файла на вкладке “Дискреционные атрибуты”, нажав на пиктограмму с изображением ракеты в строке “Пользователь”.
Сохраните изменения и откройте пункт контекстного меню “Открыть с помощью”
В нижней части диалогового окна нажмите кнопку “Из меню”.
Вберите приложение “Запуск приложения” в разделе “Системные”
Приложение добавлено в диалоговое окно открытия с помощью. Нажмите “Открыть”
В диалоговом окне параметров запуска приложения нажмите кнопку “Дополнительно”
Отметьте опции : “Выполнить от имени другого пользования” и “sudo”.
Укажите в качестве имени пользователя “root” и пароль пользователя. Нажмите выполнить.
Может потребоваться некоторое время для запуска установочного пакета без видимой индикации. Интерфейс установочного мастера представлен на снимке ниже.
При необходимости разрешите проверку обновлений при каждом запуске программы.
При необходимости подключитесь к программе сбора телеметрии VMware.
Нажмите “Install” для запуска установки.
Процесс установки представлен на снимке ниже.
Установка успешно завершена.
Создана ссылка в главном меню
Установка консоли VMRC в Microsoft Windows 2019
Скачайте установочный дистрибутив с сайта производителя для ОС Linux по ссылке http://www.vmware.com/go/download-vmrc
Откройте архив и запустите установочный дистрибутив. Файл распакуется автоматически.
Может потребоваться некоторое время для запуска установочного пакета без видимой индикации. Интерфейс установочного мастера представлен на снимке ниже.
Следуйте интерфейсу установщика. При необходимости разрешите проверку обновлений при каждом запуске программы. При необходимости подключитесь к программе сбора телеметрии VMware.
Нажмите “Установить” для запуска установки.
Процесс установки представлен на снимке ниже.
Установка успешно завершена. Ярлык в меню “Пуск” не создаётся.
Использование консоли
Функции консоли VMRC может выполнять программный продукт VMware Workstation.
Для подключения с использованием специального приложения необходимо вызвать контекстное меню виртуальной машины и выбрать “Open remote console”
Также подключиться можно с использованием ссылки “Launch Remote Console” на странице сведений о виртуальной машине.
В зависимости от настроек браузера будет запрошено разрешение на открытие ссылки во внешнем приложении, в данном случае VMware Workstation. Нажмите кноку “Открыть приложение …” для запуска приложения консоли.
В случае использования VMware Workstation подключение к серверу управления средой виртуализации и консоли выбранной виртуальной машины происходит автоматически.
В случае использования VMRC подключение к выбранной виртуальной машине происходит автоматически.