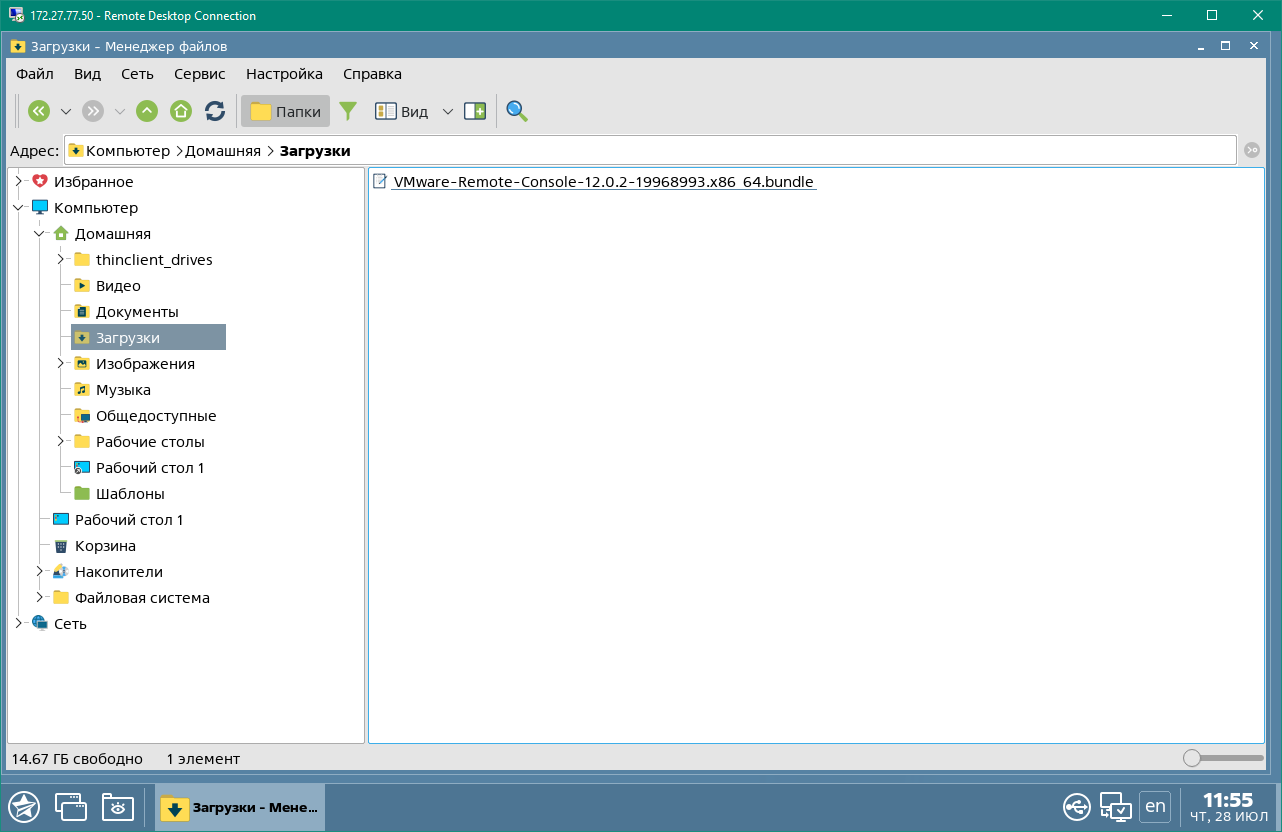meta data for this page
Руководство администратора системы виртуализации VMware vSphere 7
Данный материал подготовлен для компании Траектория Технологий в 2022 году
Мониторинг компонентов подсистемы
Мониторинг использования системных ресурсов Подсистемы виртуализации
Система виртуализации обладает развитым функционалом мониторинга и контроля за состоянием виртуальной инфраструктуры. Подход к администрированию на основе задач позволяет отследить действия администратора и получить информацию по результату выполнения каждой задачи.
Для анализа использования ресурсов используется вкладка “Monitor”, доступная в каждом ресурсе иерархического древа виртуальной инфраструктуры. В соответсвии с выбранной сущностью данная вкладка отображает свой набор отслеживаемых разделов.
- Корневой уровень “vCenter” отображает информацию общую для всего кластера управления. Ошибки, предупреждения и выполненные задачи.
- Уровень “Datacenter” (центр обработки данных) отображает все метрики корневого уровня для данного ЦОД и метрики производительности.
- Уровень кластера позволяет дополнительно отслеживать состояние работы функционала кластера, такого как: DRS и vSAN.
- Уровень Host (сервер виртуализации или хост или гипервизор) позволяет получить сводку производительности и ошибок для конкретного выбранного сервера.
- Уровень ресурсного пула выводит информацию о событиях связанных с выбранным ресурсным пулом и метрики его производительности
- Уровень виртуальной машины в дополнение к метрикам данной ВМ и событиям связанным с конкретной виртуальной машиной позволяет более детально проверить состояние хранилища vSAN, на уровне данной виртуальной машины.
Одним из способов повседневного контроля ресурсов кластера виртуализации является вкладка “Summary”, которая выводит обобщённую информацию о кластере в удобном для восприятия виде. Данный раздел объединяет на одной странице самые важные параметры кластера виртуализации:
- Свободную вычислительную мощность кластера
- Объем доступной оперативной памяти
- Дисковую ёмкость доступную виртуальным машинам
- Список активных уведомлений
- Информацию о состоянии кластерных служб vSAN и DRS
Все указанные метрики доступны в более детальном представлении на вкладке “Monitor” кластера.
Для аудита задач администрирования системы используется раздел главного меню - “Tasks”. Для вызова главного меню нажмите на кнопку с пиктограммой “бургер” в левой верхней части окна vSphere Client.
Для просмотра журнала событий системы используется раздел главного меню - “Events”. Для вызова главного меню нажмите на кнопку с пиктограммой “бургер” в левой верхней части окна vSphere Client.
Контроль использования ресурсов Подсистемы хранения данных
Основным инструментом мониторинга состояния программно-определяемой системы хранения данных VMware vSAN является вкладка “Monitor” кластера, раздел “vSAN” .
В данном разделе представлены следующие дочерние разделы: “Skyline health” - страница сводной информации по основным показателям кластера хранения данных. В данном разделе отображается информация о текущих выявленных проблемах с кластером и рекомендации по их устранению.
“Virtual objects” - виртуальные объекты. Данный раздел приводит информацию о состоянии объектов хранения виртуальной инфраструктуры другими словами о папках и файлах, сохранённых на хранилище vSAN.
Кнопка “View placement details” позволяет получить подробную информацию о том на каких серверах и каких дисках расположены объекты выбранной виртуальной машины, какая политика хранения и какой уровень защиты данных используется.
“Resyncing objects” - объекты в состоянии ресинхронизации. В данном разделе приведена сводка по объектам для которых в текущий момент выполняются или запланированы дисковые операции по синхронизации избыточности или перераспределению между ресурсами хранения кластера.
“Proactive tests” - раздел проверки состояния системы. Данный раздел предлагает пользователю запустить функциональные тесты системы хранения данных. Тест возможности создания виртуальной машины и тестирование пропускной способности сети. Для запуска теста используется кнопка “Run test”. Результаты тестов будут отображены на данной странице после завершения проверки.
“Capacity” - свободная дисковая ёмкость. Данный раздел содержит сводку по занятому дисковому пространству и калькулятор свободной ёмкости. Наличие калькулятора обоснованно возможностью использования различных политик хранения задающих определённые характеристики резервирования дисковой ёмкости.
Калькулятор позволяет смоделировать использование существующей политики и получить сведения о доступной полезной ёмкости с учётом её применения.
Данный раздел также предлагает пользователю возможность ознакомиться с исторической информацией об занятом дисковом пространстве кластера.
“Performance” - метрики производительности, доступны в разрезе виртуальных машин, дисков серверов (backend), детальный отчёт о взаимодествии виртуальных машин с хранилищем (ioinsight).
“Performance Diagnostics” - рекомендации по улучшению качества подсистемы хранения данных, на основе исторических данных, собранных системой. Анализ данных производится на серверах компании VMware. Метрики производительности за выбранный интервал будут обфусцированы и отправлены через интернет на сервер компании VMware/
“Support” - данный раздел позволяет настроить параметры отправки информации на серверы VMware для осуществления удалённой технической поддержки, а также посмотреть пример передаваемых данных.
“Data migration pre-check” - функция проверки возможности ввода сервера в режим обслуживания. Данный раздел позволяет просчитать возможность перевести в обслуживание определённый сервер и как это скажется на хранимых данных в кластере.
Контроль использования ресурсов Подсистемы виртуальных рабочих мест
Подсистема виртуальных рабочих столов использует ресурсы подсистемы виртуализации. Методы мониторинга ресурсов подсистемы виртуализации описаны в соответсвующем разделе данного руководства (Мониторинг использования системных ресурсов кластера).
Консоль администрирования подсистемы виртуальных рабочих мест позволяет остлеживать следующие показатели:
- занятое дисковое пространство виртульаными рабочими столами,
- число активных пользователей виртуальных рабочих столов,
- состояние виртуальных работчих столов.
Система предоставляет следующие инструменты для контроля использования ресурсов:
- “Dashboard” - панель мониторинга, где представленны сводные показатели системы,
- “Events” - журнал событий,
- “Sessions” - список сессий, просмотр и управление сессиями удаленных рабочих столов,
- “Help Desk” - служба поддержки, инструмент анализа и поиска неисправностей.
Для доступа к указанным инструментам используется главное меню консоли администрирования.
Элементы панели мониторинга
Раздел “Dashboard” состоит из следующих модулей:
Модуль “System Health” выводит сводку проблем по компонентам подсистемы. Нажмите ссылку “View” для просмотра подробной информации о наличии проблем со всеми компонентами подсистемы.
Модуль “Sessions” отображает в виде диаграммы распределение активных сессий пользователей удалённого рабочего стола по типам и состоянию подключения. Отображаются пользователи виртуальных рабочих столов и пользователи терминального доступа. Каждая группа пользователей разделена по типу состояния:
- “Active” - активные на текущий момент сессии,
- “Idle” - подключённые сессии без пользовательской активности,
- “Disconnected” - отключённые сессии пользователей.
При нажатии ссылки “View” открывается раздел “Monitor > Sessions”, который позволяет вывести подробную информацию по всем сессиям и выполнить служебные операции.

Модуль “Workload” выводит сводный график по использованию дискового пространства. При нажатии ссылки “View” отображается всплывающее окно по состоянию каждого хранилища кластера виртуализации, доступного подключённому в Horizon Connection Server серверу vCenter.
Модуль “Machine Status” отображает распределение виртуальных машин по этапам жизненного цикла. От подготовки до удаления. Данный модуль имеет три режима представления:
- “vCenter” - в данном разделе отображаются счётчики связанные с виртуальными машинами, действия над которыми производятся через vCenter,
- “RDS Hosts” - данный раздел используется при архитектуре с терминальными рабочими столами и отображает информацию касательно терминальных серверов.
- “Others” - прочие машины, не подходящие под один из двух предыдущих разделов выводятся в данном представлении.
При нажатии на цифру в таблице с указанием количества машин открывается раздел “Inventory > Machines” с применением указанного фильтра.
Журнал событий
Для доступа к просмотру журнала событий подсистемы виртуальных рабочих столов необходимо открыть раздел главного меню “Monitor > Events”.
В данном окне представлен журнал всех событий системы.
Для просмотра определённой категории событий поддерживается функционал фильтрации. Для этого необходимо нажать на кнопку с пиктограммой воронки в правом верхнем углу окна.
Во всплывающем окне настраиваются параметры временных рамок событий, важность события и модуль сервера управления подсистемой виртуальных рабочих мест Horizon Connection Server.
Список сессий
Данный раздел предоставляет информацию о текущих подключённых сессиях к удалённым рабочим столам. В верхней панели представлен следующий функционал:
- “Disconnect session” - завершить сессию и отключить пользователя,
- “Logoff session” - выполнить выход из системы на удалённом рабочем столе,
- “Restart Desktop” - перезагрузить операционную систему удалённого рабочего стола,
- “Reset virtual machine” - сбросить виртуальную машины удалённого рабочего стола, что равноправно нажатию кнопки reset физического компьютера,
- “Send message” - отправка сообщения пользователю внутрь удалённого рабочего стола.
Служба поддержки
Для доступа к инструменту поддержки пользователей необходимо перейти в раздел “Monitor > Help Desk”.
Чтобы начать обслуживание введите логин пользователя в строке поиска в верхней части окна.
Всплывающее окно отображает выборку по ресурсам указанного пользователя и позволяет быстро провести диагностику проблем. Отображаются следующие ресурсы:
- “Sessions” - сеансы,
- “Desktops” - виртуальные рабочие столы,
- “Applications” - виртуальные приложения (если используются),
- “Activities” - журнал событий.
Более подробная информация по каждому разделу приведена в соответствующем разделе данного руководства выше.
Для просмотра подробных сведений о сессии пользователя нажмите на гиперссылку в столбце “Computer name”.
Данное всплывающее окно предоставляет информацию следующего типа:
“Details” - подробные сведения о подключении пользователя, включая информацию о клиенте, виртуальной машине, графики производительности виртуального рабочего стола и использовании каналов связи.
“Process” - сведения о процессах, запущенных внутри виртуальной машины с возможностью сортировки и принудительного завершения каждого процесса.
“Applications” - информация об используемых приложениях пользователем с возможностью выборки по имени и завершению определённых приложений по необходимости.
Обновление компонентов Подсистемы
Обновление гипервизора Подсистемы виртуализации
Наиболее простым ручным способом обновления небольшого количества серверов виртуализации является обновление с установочного образа. Перед выполнением данной процедуры необходимо перевести узел виртуализации в режим обслуживания и скачать загрузочный образ гипервизора.
Для загрузки образа необходимо подключиться к сайту VMware Customer Connect, по адресу https://my.vmware.com/group/vmware/home (требуется аутентификация).
Перейти в раздел “Products and Accounts > All products”, выбрать в списке продуктов “VMware vSphere” и нажать ссылку “Download Product”
В зависимости от используемой редакции в списке продуктов выбрать соответствующий пункт и нажать ссылку “Go to downloads” напротив строки “vSphere hypervisor (ESXi)”
Нажать кнопку “Download Now” в строке “VMware vSphere Hypervisor (ESXi ISO) image”.
Скаченный образ *.iso необходимо подключить к консоли обновляемого физического сервера с использованием интерфейса IPMI и выполнить загрузку с виртуального оптического привода. Окно приветствия установочного образа приведено на рисунке ниже. Нажмите “Ввод” чтобы продолжить.
Ознакомьтесь с лицензионным соглашением и нажмите “F11” чтобы продолжить.
В списке доступных устройств хранения выберите диск на который установлен гипервизор. Порядок дисков может не совпадать с действительным, загрузочный диск не обязательно будет указан в списке первым.
Нажмите F1 для проверки корректности выбора и наличия установки на данном диске.
Проверьте корректность указания установленной версии гипервизора в строке “ESXi Found”. Диски с данными отображают значение “No” в данной строке.
Выберите диск с установленным гипервизором для обновления и нажмите “Ввод” для запуска обновления.
При возможности обновления будет выведено диалоговое окно предлагающее приступить к обновлению или чистой установке. Для обновления выберите “Upgrade” и нажмите “Ввод”.
Подтвердите запуск обновления нажатием клавиши “F11”.
Процесс обновления представлен на рисунке ниже.
Нажмите клавишу “Ввод” для перезагрузки после успешного обновления.
После перезагрузки проверьте установленную версию гипервизора в консоли сервера.
Обновление сервера управления Подсистемы виртуализации
Перед обновлением сервера централизованного управления настоятельно рекомендуется выполнить резервное копирование и проверить восстанавливаемость резервной копии.
Для получения обновления сервера управления системой виртуализации необходимо подключиться к сайту VMware Customer Connect, по адресу https://my.vmware.com/group/vmware/home (требуется аутентификация).
Перейти в раздел “Products and Accounts > Product Patches” и указать в фильтре продукт: “VC”, версия “7.0.3” и нажат кнопку “Search”. Чтобы скачать требуемую версию набора исправлений нажмите кнопку “Download Now”
После загрузки образа обновления разместите данный образ на хранилище образов системы виртуализации и подключите его к виртуальной машине “vCenter Server Appliance (VCSA)”.
Для продолжения обновления необходимо подключиться к консоли виртуальной машины сервера управления, для этого необходимо активировать поддержку протокола защищённой коммандной строки через веб интерфейс администрирования виртуальной машины.
Активация протокола SSH на виртуальной машины сервера администрирования vCenter
Откройте веб страницу управления виртуальной машиной сервера администрирования vCenter. Адрес для доступа отображается в консоли виртуальной машины в поле “Please visit the following URL to configure this appliance” и в данном примере принимает значение “https://172.27.77.12:5480/”
В окне входа в систему необходимо авторизоваться под пользователем “root”
Перейдите на вкладку “Access” и нажмите ссылку “Edit” в верхней правой части окна.
Активируйте функционал “Enable SSH Login” и нажмите кнопку “ok”.
Обновление сервера vCenter из командной строки
Подключитесь к виртуальной машине сервера vCenter с использованием протокола SSH по адресу сервера. Для подключения могут использоваться следующие утилиты:
- Командная строка Windows
- Бесплатная утилита “Putty”, доступная по адресу: https://www.chiark.greenend.org.uk/~sgtatham/putty/
При использовании командной строки подключение производится следующим образом:
ssh root@msk-vcenter01.local
, где msk-vcenter01.local доменное имя или IP адрес сервера.
При использовании “putty” адрес сервера указывается в поле “Host Name”, где msk-vcenter01.local доменное имя или IP адрес сервера.
После успешной авторизации будет отображена командная консоль.
Выполните следующие команды для установки обновления:
Для запуска подготовительного этапа копирования данных с образа на локальный диск виртуальной машины выполните команду:
software-packages stage --iso
Результатом выполнения этой команды станет приглашение о принятии лицензионного соглашения.
Листайте лицензионное соглашение кнопкой “Ввод” на клавиатуре до запроса о принятии лицензионного соглашения.
Введите “yes” чтобы продолжить и нажмите “Ввод”.
Процесс загрузки начнётся спустя некоторое время.
По завершения данного подготовительного этапа будет выведено уведомление “Staging process completed successfully”
Для запуска процесса обновления выполните команду:
software-packages install --staged
Ход процесса обновления представлен на рисунке. Во время обновления рекомендуется закрыть все консоли администрирования виртуальной машины и самого сервера администрирования. Сервер vCenter во время обновления будет недоступен.
Об успешном завершении процесса обновления свидетельствует надпись “Installation process completed successfully”. По завершению процесса виртуальная машина будет перезагружена автоматически.
Обновление сервера управления Подсистемы виртуальных рабочих мест
Перед выполнением обновления рекомендуется ознакомиться со следующими ограничениями:
- Проверить совместимость версий на портале производителя “VMware Product Interoperability Matrix” (https://interopmatrix.vmware.com/Interoperability).
- При наличии в ландшафте нескольких серверов “Connection Server” обновление должно быть произведено в рамках одного окна обслуживания, последовательно.
- Агент, устанавливаемый на клиентское устройство обновляется после обновления сервера.
- Понижение версии установленного ПО не поддерживается.
- Все серверы “Horizon Connection Server” должны быть включены во время обновления.
Обновление брокера виртуальных рабочих столов “VMware Horizon Connection Server” производится с использованием установочного дистрибутива. Для начала обновления необходимо передать дистрибутив на сервер с установленным ПО “Horizon Connection Server”.
Для начала обновления запустите дистрибутив, ознакомьтесь с окном приветствия и проверьте номер устанавливаемой версии в левой нижней части окна.
Ознакомьтесь с лицензионным соглашением, выберите “I accept …” для продолжения установки.
При необходимости разрешите отправку телеметрии производителю.
Ознакомьтесь с уведомлением о сборе статистической информации и нажмите “Next” для продолжения.
При обновлении существующей установки “Horizon Connection Server” изменение установочной директории не поддерживается.
Процесс обновления приведен на рисунке ниже.
Страница об успешном завершении обновления представлена на рисунке ниже:
Обновление серверов универсальных шлюзов Подсистемы виртуальных рабочих мест
Для обновления сервера унифицированного шлюза необходимо выполнить следующие действия.
- Экспортировать конфигурационный файл обновляемого сервера.
- Развернуть из шаблона *.ovf образ виртуальной машины сервера шлюза.
- Применить экспортированные настройки и установить сертификат SSL на новом сервере шлюза.
- Переключить нагрузку на новый сервер шлюза.
Экспорт конфигурационного файла
Подключиться к интерфейсу администрирования шлюзу для которого планируется обновление, по ссылке: https://msk-uag01:9443/admin/index.html, где msk-uag01 адрес или доменное имя шлюза. В открывшемся окне выбрать режим “Configure Manually”
В нижней части страницы в разделе “Export Unified Access Gateway Settings” выбрать режим JSON.
Сохранить полученный файл “UAG_Settings.json”.
Разворачивание сервера шлюза из шаблона *.ovf
Подродная инструкция по развёртыванию шаблонов виртуальных машин из файла *.ovf приведена в соответствующем разделе данного руководства Импорт виртуальной машины из OVF-файла.
Шаблон виртуальной машины шлюза включает в себя интерфейс модификации разворачиваемой виртуальной машины, вызываемый в процессе развёртывания образа и включает в себя две дополнительные вкладки к мастеру развёртывания шаблона.
Выбор конфигурации (“Configuration”).
Модификация шаблона (“Customize template”).
Параметры настройки используемые при развёртывании шаблона указаны в проектном решении.
Применение настроек
После развёртывания шаблона перейдите в интерфейс администрирования сервера шлюза, по ссылке: https://msk-uag01-new:9443/admin/index.html, где msk-uag01-new адрес или доменное имя шлюза. В открывшемся окне выберите режим “Import Settings”
Укажите путь к скаченному конфигурационному файлу UAG_Settings.json и надмите “Import”. Настройки будут применены мгновенно.
Нажмите кнопку с пиктограммой шестерёнки в разделе “TLS Server Certificate Settings”
Отметьте опцию “Internet interface”, загрузите соответствующий файл сертификата и нажмите “Save”.
Типовые изменения конфигурации
Добавление узла в Подсистему виртуализации
Добавление диска в узел кластера хранения
Управление режимом обслуживания узла в Подсистеме виртуализации
Режим обслуживания или “Maintenance mode” позволяет превентивно снять нагрузку с сервера виртуализации освободив тем самым аппаратные ресурсы для выполнения служебных операций, таких как:
- Обновление программного обеспечения гипервизора
- Перезагрузка сервера
- Перенос оборудования и пр.
При входе в режим обслуживания с сервера автоматически переносится вся нагрузка на свободные узлы кластера, включая виртуальные машины и копии объектов vSAN. Для перевода выбранного узла в режим обслуживания необходимо выбрать пункт “Maintenance mode > Enter maintenance mode” в контекстном меню узла.
При активном функционале программно-определямеого хранилища “VMware vSAN” переход узла в режим обслуживания будет сопровождаться высвобождением дисковых ресурсов сервера. Система поддерживает три режима входа в режим обслуживания узла с функцией хранения данных:
- “Full data migration” - полное освобождение узла от данных. Данный режим используется если сервер выводится из эксплуатации на длительный срок (более часа).
- “Ensure accessibility” - только обеспечение доступности данных. Данный подход обеспечивает сохранность данных, но не их отказоустойчивость. При нахождении вводе сервера в режим данный режим обслуживания кластер хранения будет работать некоторое время в деградированном состоянии. Если сервер не будет возвращён в течении часа в режим нормального функционирования начнётся перестроение данных с целью обеспечения отказоустойчивости.
- “No data migration” - никакие проверки не производятся. Если на сервере хранились уникальные данные без отказоустойчивости доступ к ним будет потерян. Эта функция не должна применяться без крайней необходимости.
Диалоговое окно входа в режим обслуживания также предлагает провести проверку возможности высвобождения дисковых ресурсов сервера и наличия свободных ресурсов ПО СХД для перестроения кластера с учётом отсутствия данного сервера длительное время. Для проверки нажмите кнопку “Go to pre-check”
В открывшемся мастере проверки доступности выберите требуемый режим изоляции сервера, проверьте правильность выбора нужного сервера и нажмите кнопку “Pre-check”
Проверка в режиме полного переноса данных проверяет возможность и свободное пространство для данной операции. При успешной оценке будет выведена информация об объёме переносимых данных.
Проверка в режиме обеспечения доступности выводит информацию о машинах на которые повлияет ввод сервера в указаный режим и для данных машин отказоустойчивость дисковой ёмкости будет снижена.
В режиме вывода без миграции данных отображаются также машины на которые будет оказано влияние и целевое состояние кластера виртуализации. При наличии нескольких копий данных вывод сервера в данный режим обслуживания может не привести к потере данных.
Для ввода в режим обслуживания выбранного сервера из диалогового окна моделирования операции нажмите кнопку “Enter Maintenance mode”
В новом диалоговом окне при крайней необходимости снимите указатель о миграции включенных и приостановленных машин , и нажмите “OK” для изоляции сервера.
Вывод в режим обслуживания сопровождается несколькими системными задачами по миграции данных, отслеживать процесс данных задач можно в нижней панели “Recent tasks” и на вкладке “Monitor > vSAN > Data migration pre-check”
Об успешном входе в режим обслуживания свидетельствует надпись “Maintenance mode” на странице обзора сервера виртуализации и изменившаяся пиктограмма в древе серверов виртуализации.
Создание виртуальной сети в Подсистеме виртуализации
Для создания новой виртуальной сети необходимо перейти в раздел “Inventory”, выбрать представление сетей над древом в левой части окна, нажав на пиктограмму с изображением глобуса.
Для создания новой виртуальной сети необходимо вызвать контекстное меню распределённого коммутатора кластера, нажав правой кнопкой мыши на его названии и выбрать пункт “New Distributed port Group” для создания новой распределённой группы портов.
В разделе “Name and Location” укажите название распределённой группы портов.
В разделе “Configure settings” настраиваются основные параметры группы,
- “Port binding” - режим выделения портов виртуальным машинам, может принимать два значения:
- “Static binding” - рекомендуемый вариант использования, в большинстве случаев. Каждой виртуальной машине при создании выделяется определенный порт виртуальной группы. Данный порт сохраняется до конца срока жизни виртуальной машины.
- “Ephemeral” - режим который позволяет работать при недоступности сервера vCenter. При запуске виртуальной машины порт группы назначается хостом виртуализации самостоятельно, в отличие от “Static Binding” назначением порта управляет хост без участия vCetner.
В режиме “Static binding” доступны следующие опции:
- “Port allocation” - данная настройка в режиме “elastic” позволяет автоматически изменять размер группы при подключении или отключении виртуальных машин от данной сети. В режиме “Fixed” размер группы не может привышать значения, указанного поле “Number of ports”.
В зависимости от требуемых настроек поле “VLAN type” может принимать следующие значения:
- “none” - трафик на виртуальном коммутаторе не тэгируется. Данная опция используется когда трафик помечается на физическом коммутаторе.
- “VLAN” - трафик виртуальных машин помечается заданным в поле “VLAN ID” тэгом. Данная опция используется для пометки трафика на виртуальном коммутаторе.
- “VLAN trunking” - пропускать трафик помеченный определёнными в поле “VLAN trunk range” номерами vlan. Данная опция используется когда трафик помечается внутри виртуальной машины.
- “Private VLAN” - трафик помечается частным VLAN работающим только в рамках данного виртуального коммутатора.
Проверить правильность введённых значений и начать кнопку “Finish”.
Виртуальная группа портов будет создана в выбранном виртуальном коммутаторе.
Добавление внешнего хранилища
Для подключения дополнительного файлового хранилища к кластеру виртуализации необходимо перейти в раздел “Inventory”, нажать правой кнопкой мыши на названии кластера к которому будет подключено хранилище. В выпадающем меню выбрать раздел “Storage > New Datastore”.
Для подключения файлового сервера выбрать пункт “NFS” на странице “Type”.
Указать используемую версию протокола NFS на странице “NFS Version”
Ввести имя хранилища для отображения в системе, точку монтирования и адрес сервера на странице “Name and configuration”
Из писка доступных серверов виртуализации на вкладке “Compatible Hosts” выбрать удовлетворяющие условиям проверки серверы к которым будет подключено добавляемое хранилище.
Проверить правильность введённых значений и начать кнопку “Finish”
Хранилище будет добавлено и отображено на вкладке “Datastores”
Управление ресурсами
Создание ресурсного пула Подсистемы виртуализации
Для включения планировщика распределённого ресурса необходимо перейти в раздел “Inventory”, выбрать представление серверов и кластеров над древом в левой части окна, нажав на пиктограмму с изображением трёх системных блоков.
Для создания пула вычислительных ресурсов необходимо выбрать пункт “New resource Pool” в контекстном меню родительского ресурса. В качестве такого ресурса может выступать: кластер, хост, существующий пул ресурсов.
В окне “New resource Pool” помимо имени пула доступны параметры, разделённые на две группы: “CPU” и “Memory”. Применение каждого параметра приведены ниже: :
- “Shares” - приоритет пула при выделении ресурсов данного типа.
- “Reservation” - резервирование ресурса. При значениях больше нуля указанный объем ресурсов будет закреплён за данным пулом и не доступен другим ресурсам.
- “Reservation type” - при активации данной опции резерв пула будет увеличен на сумму всех резервов дочерних сущностей (виртуальные машины или другие пулы), иначе зарезервировано будет только указанное количество ресурсов для данного пула и всех его дочерних сущностей.
- “Limit” - ограничение потребления ресурсов.
Опция “Scale Descendant's Shares” позволяет автоматически пропорционально увеличивать приоритет пула при увеличении приоритета его дочерних объектов.
Пул будет создан в указанном расположении.
Для добавления виртуальных машин в пул используйте метод “Drag and drop”. Перетащите мышью виртуальную машину в требуемый пул.
Пулы могут включать в себя как виртуальные машины так и дочерние пулы.
Управление планировщиком распределённого ресурса Подсистемы виртуализации
Планировщик распределённого ресурса VMware vSphere DRS служит для планирования, управления и равномерного распределения ресурсов системы виртуализации среди полезной нагрузки. Основной функцией планировщика является распределение виртуальных машин по узлам кластера в зависимости от объема свободных ресурсов и распределение образом виртуальных дисков между хранилищами.
Активация vSphere DRS для кластера
Для включения планировщика распределённого ресурса необходимо перейти в раздел “Inventory”, выбрать представление серверов и кластеров над древом в левой части окна, нажав на пиктограмму с изображением трёх системных блоков.
Для настройки DRS выбрать требуемый кластер, перейти на вкладку “Configure” в основном окне и выбрать пункт меню “Services > vSphere DRS”
Для начала активации нажать на кнопку с надписью “. . .” в правой верхней части окна vSphere DRS и выбрать пункт меню “Edit”.
Для включения DRS активировать переключатель напротив надписи “vSphere DRS”
Настройка параметров DRS
Вкладка “Automation” позволяет настроить следующие параметры:
- “Automation Level” - уровень автоматизации действий планировщика.
- “Manual” - только вывод рекомендаций о необходимости перемещения виртуальных машин во время их работы и включения.
- “Partially Automated” - распределение включаемых машин производится автоматически, перемещение работающих машин не производится.
- “Fully Automated” - автоматическое распределение виртуальных машин при запуске и во время работы для балансировки нагрузки.
- “Migration Threshold” - чувствительность планировщика.
- “Predictive DRS” - предиктивный перенос нагрузки в соответствии с ожидаемым шаблоном. Для данного функционала требуется VMware vRealize Operations Manager.
- “Virtual Machine Automation” - учитывать настройки планировщика указанные в каждой виртуальной машине отдельно.
На вкладке “Additional Options” доступны следующие параметры учитываемые в работе планировщкика:
- “VM Distribution” - распределение происходит с приоритетом на отказоустойчивость, вместо равномерности загрузки.
- “CPU Over-Commitment” - максимальная допустимая переподписка процессора на кластер
- “Scalable Shares” - учёт в расчёте ресурса приоритета, заданного в настройках виртуальной машины (Shares).
Вкладка “Power Management” позволяет настроить функционал автоматического отключения неиспользуемых серверов для экономии электроэнергии и подробно не рассматривается.
Управление жизненным циклом виртуальной машины
Создание виртуальной машины
Для создания новой виртуальной машины необходимо перейти в раздел “Inventory”, выбрать представление виртуальных машин и шаблонов над древом в левой части окна, нажав на пиктограмму с изображением символа виртуальной машины на фоне листа бумаги.
Для создания новой виртуальной машины нажать правой кнопкой на кластере в котором требуется создать машину и выбрать пункт меню “New Virtual Machine”.
В разделе “Select a creation type” открывшегося диалогового окна “New Virtual Machine” выбрать требуемую задачу из списка:
- “Create a new virtual machine” - для создания новой, пустой виртуальной машины.
- “Deploy from template” - для создания виртуальной машины из заранее подготовленного шаблона ВМ.
- “Clone an existing virtual machine” - клонировать (создать копию) существующей виртуальной машины.
- “Clone virtual machine to template” - клонировать существующую ВМ в шаблон ВМ.
- “Clone template to template” - клонировать шаблон ВМ.
- “Convert template to virtual machine” - преобразовать существующий шаблон ВМ обратно в ВМ для внесения изменений.
В разделе “Select a name and folder” указать имя создаваемой виртуальной машины и её расположение в кластере виртуализации.
В разделе “Select a compute resource” выбрать вычислительный ресурс на котором будет располагаться создаваемая виртуальная машина. При наличии активного функционала DRS допускается указание в качестве ресурса - кластера для автоматического распределения нагрузки. В случае если функционал DRS не активирован допускается выбор только хост-сервера.
В разделе “Select Storage” выбрать ресурс хранения для размещения дисков виртуальной машины и политику хранения при использовании VMWare VSAN.
При необходимости соблюдения совместимости с наследуемыми версиями VMware ESXi указать в разделе “Select Compatibility” самую старую версию с среды виртуализации на которой планируется запуск создаваемой машины.
Указать семейство и версию ОС используемой в виртуальной машине на вкладке “Select Guest OS”.
Скорректировать автоматически предложенный набор виртуальных ресурсов ВМ в соответствии с требованиями к производительности машины на вкладке “Customize hardware”
Указать загрузочный образ для установки ОС, выбрав в разделе “New CD/DVD Drive” пункт “Datastore ISO File”
Выбрать загрузочный образ с которого будет устанавливаться операционная система виртуальной машины в окне “Select File” и нажать “OK”.
Для автоматического подключения образа во время запуска виртуальной машины отметить пункт “Connect at Power On” в разделе “New CD/DVD Drive”.
Проверить правильность введённых значений и начать кнопку “Finish”.
Виртуальная машина будет создана в указанном расположении.
Для запуска созданной ВМ, выберите машину в древе слева и нажмите кнопку с пиктограммой зелёного треугольника в верхней панели инструментов.
Импорт виртуальной машины из OVF-файла
Формат OVF является открытым стандартом передачи образов виртуальных машин. VMware vSphere поддерживает экспорт машин в формате OVF и импорт машин совместимой версии данного формата.
Пакет OVF состоит из нескольких файлов, расположенных, как правило, в одном каталоге. Пакет всегда содержит только один файл описания конфигурации виртуальной машин с расширением .ovf. Кроме файла описания, пакет OVF обычно содержит один или несколько образов диска и может включать файлы сертификатов и другие файлы.
Весь каталог может быть распространен в виде пакета Open Virtual Appliance (OVA), который представляет собой файл архива каталога OVF.
Для импорта виртуальной машины из файла OVF необходимо перейти в раздел “Inventory”, выбрать представление серверов и кластеров либо представление виртуальных машин и шаблонов нажав на соответствующую пиктограмму над древом в левой части окна. В контекстном меню ресурса в который должна быть импортирована виртуальная машина выбрать пункт “Deploy OVF Template”
В открывшемся диалоговом окне “Deploy OVF template” укажите адрес шаблона, доступный по протоколу HTTP/HTTPS или загрузите файлы на узел виртуализации, указав их расположение на локальном компьютере.
В разделе “Select a name and folder” указать имя создаваемой виртуальной машины и её расположение в кластере виртуализации.
В разделе “Select a compute resource” необходимо выбрать вычислительный ресурс на котором будет располагаться создаваемая виртуальная машина. При наличии активного функционала DRS допускается указание в качестве ресурса - кластера для автоматического распределения нагрузки. В случае если функционал DRS не активирован допускается выбор только хост-сервера.
В разделе “Review details” представлена информация об образе, заполненная производителем при наличии.
В разделе “Select Storage” выбрать ресурс хранения для размещения дисков виртуальной машины и политику хранения при использовании VMWare VSAN.
Раздел “Select Networks” позволяет настроить привязку сетевых адаптеров образа к виртуальным сетям кластера.
В разделе “Ready to complete” приведена сводка по запускаемой задаче развёртывания образа из шаблона.
После нажатия кнопки “Finish” начнётся загрузка образа на гипервизор.
Следить за процессом загрузки можно в разделе “Recent Tasks” внизу главного окна.
Установка средств интеграции со средой виртуализации в виртуальную машину
Средства интеграции со средой виртуализации, также известные как “VMware tools” служат для обеспечения обратной связи виртуальной машины с гипервизором.
Среди основных функций данных утилит можно выделить следующие:
- Установка драйверов виртуальных устройств
- Интеграция управления питанием виртуальной машины для корректного выключения ВМ.
- Интеграция со службой теневого копирования Microsoft VSS для консистентных снимков ВМ.
- Вывод информации о IP адресе и сетевом имени ВМ в среде гипервизора
- Гибкое управление памятью виртуальной машины
В данном руководстве рассматривается процесс установки средств интеграции на следующие операционные системы:
- Astra Linux 1.7 в режиме Орёл
- Windows Server 2019 Standard
Установка на прочие операционные системы семейства Windows и Linux производиться аналогичным способом.
Установка утилит интеграции на Astra Linux 1.7
Для установки средств интеграции необходимо подключиться к виртуальной машине. В данном руководстве рассматривается установка утилит с открытм исходным кодом, доступным в репозитории производителя под названием “open-vm-tools”.
Запустить менеджер пакетов Synaptic через главное меню.
Для запуска менеджера пакетов требуется указать пароль пользователя обладающего возможностью использовать комманду sudo (запуск от имени администратора).
Нажать на пиктограмму с изображением лупы и надписью поиск для вызова диалогового окна поиска пакетов по имени.
В открывшемся диалоговом окне ввести строку “open-vm-tools” и нажать кнопку поиска.
Двойным щелчком мыши или с использованием контекстного меню отметить пакет “open-vm-tools-desktop” для установки.
Необходимо также установить все зависимости данного пакета, нажав в диалоговом окне “Добавить в- очередь необходимые изменения” кнопку “Применить”.
Все необходимые к установке пакеты будут помечены пиктограммой “стрелка направленная внтурь квадрата” в столбце “Статус”.
Для применения выбранных изменений нажать кнопку с изображением ракеты и надписью “Применить”. Ознакомиться со списком изменений в диалоговом окне “Краткое описание” и нажать кнопку “Применить”.
Процесс установки показан на снимке ниже
Об успешной установке свидетельствует диалоговое окно “Изменения применены”.
Установка через командную строку производится одной командой:
sudo apt install open-vm-tools
Об успешной установке средств интеграции свидетельствует надпись в строке “VMware Tools”- на странице информации о машине.
Установка утилит интеграции на Windows Server 2019
Установка утилит на Microsoft Windows подразумевает использование дистрибутива, подготовленного производителем системы виртуализации VMware.
Для начала установки необходимо подключить установочный образ в виртуальную машину. Для этого можно воспользоваться ссылкой “Install VMware tools” в окне информации о виртуальной машины:
Если уведомление об отсутствии установленных утилит интеграции для данной виртуальной машины не отображается необходимо запустить установку через контекстное меню виртуальной машины, нажав правой кнопкой мыши на её названии. В меню выбрать пункт “Guest OS > Install VMware tools”.
Данная операция автоматически не устанавливает утилиты, а лишь подключает образ с дистрибутивом в гостевую ОС. Установка должна проводиться из консоли виртуальной машины администратором самостоятельно.
Для запуска установки перейти в консоль виртуальной машины.
Открыть проводник и запустить исполняемый файл “Setup64.exe” на подключенном образе компакт диска.
Окно приветствия представлено на рисунке ниже.
В большинстве случаев рекомендуется установка типа “Typical”, если требуются установить дополнительные компоненты об этом будет сообщено отдельно в соответствующей инструкции.
Нажмите “install” для запуска процедуры установки.
Процесс установки представлен на рисунке ниже.
Окно с информацией об успешном завершении установки представлено на снимке экрана ниже.
Для внесения изменений в систему необходимо перезагрузить систему.
Об успешной установке средств интеграции свидетельствует надпись в строке “VMware Tools”- на странице информации о машине.
Клонирование виртуальной машины
Для клонирования виртуальной машины необходимо перейти в раздел “Inventory”, выбрать представление серверов и кластеров либо представление виртуальных машин и шаблонов нажав на соответствующую пиктограмму над древом в левой части окна.
Для клонирования выбранной виртуальной машины необходимо вызвать контекстное меню, нажав правой кнопкой мыши на названии ВМ в древе машин слева.
Выберите пункт меню “Clone to Virtual Machine” для клонирования виртуальной машины или “Clone to template” для создания шаблона из ВМ.
В разделе “Select a name and folder” указать имя создаваемой виртуальной машины и её расположение в кластере виртуализации.
В разделе “Select a compute resource” выбрать вычислительный ресурс на котором будет располагаться создаваемая виртуальная машина. При наличии активного функционала DRS допускается указание в качестве ресурса - кластера для автоматического распределения нагрузки. В случае если функционал DRS не активирован допускается выбор только хост-сервера.
В разделе “Select Storage” выбрать ресурс хранения для размещения дисков виртуальной машины и политику хранения при использовании VMWare VSAN.
В разделе “Select Clone Options” при необходимости активируйте дополнительные настройки клонирования отметив пункт “Customize the operation system” для применения шаблона кастомизации операционной системы или “Customize virtual machine hardware” для изменения аппаратной конфигурации виртуальной машины. При необходимости установите отметку “Power on virtual machine after creation” для автоматического запуска машины по завершению клонирования.
Проверить правильность введённых значений и начать кнопку “Finish”.
Виртуальная машина будет клонирована в указанное расположение.
Изменение параметров оборудования виртуальной машины
Виртуальная машина объединяет в себя все необходимые ресурсы для запуска изолированной копии операционной системы:
- Процессор
- Оперативная память
- Контроллеры ввода-вывода
- Логические диски
- Сетевые адаптеры
- Звуковые карты и прочие периферийные устройства
Для изменения виртуального оборудования, выделенного отдельной ВМ необходимо вызвать контекстное меню виртуальной машины и выбрать пункт “Edit Settings”
Операции на включенной машине
При включенной виртуальной машины доступны следующие основные действия:
- Добавление устройств
- Добавление процессоров (после предварительной настройки)
- Добавление оперативной памяти (после предварительной настройки)
- Добавление дисков
- Добавление оптических приводов
- Добавление контроллеров хранения
- Добавление сетевых адаптеров
- “Проброс” PCI устройств
- Переключение виртуальной сети, управление виртуальным патчкордом
- Подключение и отключение образа оптического диска
Добавление устройств
Для добавления новых устройств к виртуальной машине используется меню “Add new device”, расположенное в верхней правой части окна управления виртуальной машиной.
Для добавления нового накопителя выберите пункт “Hard Disk”. Новый диск будет добавлен в список оборудования машины под именем “New Hard disk”. При добавлении нового диска доступны следующие параметры:
- Объем
- “VM Storage Policy” - политика хранения
- “Location” - выбор устройства хранения
- “Disk Provisioning” - выбор “тонкого” или “полного” резервирования дисковой ёмкости. При использовании VSAN данный параметр регулируется политикой хранения и недоступен для редактирования.
- “Shares” - приоритет ресурсов для данного диска
- “Limit - IOPS” - ограничение производительности по количеству операций ввода-вывода в секунду
- “Disk mode” - выбор режима хранения диска:
- “Independent - persistent” диск существует независимо от виртуальной машины, снимки виртуальной машины не затрагивают данный диск.
- “Independent - Nonpersistent” данные диска стираются после перезагрузки.
- Virtual Device Node - выбор контроллера для подключения создаваемого диска
Для подключения существующего виртуального диска используется пункт меню “Existing hard disk”. Данный раздел позволяет выбрать существующий файл VMDK и подключить его к данной виртуальной машине.
При использовании выделенной системы хранения поддерживается возможность предоставить доступ к логическому тому СХД напрямую, минуя файловую систему гипервизора. Для этого используется раздел “RDM Disk”.
Для подключения устройств USB подключенных непосредственно к хост системе используется пункт меню “Host USB Device”
Для подключения дополнительного привода чтения оптических дисков используется раздел “CD/DVD Drive”. Новый привод будет добавлен в список оборудования машины под именем “New CD/DVD Drive”. Параметры добавляемого привода аналогичны существующим.
Управление сетью
При включенной виртуальной машиной пользователю доступны любые манипуляции с сетевыми адаптерами машины. Для доступа к настройкам адаптера необходимо развернуть список настроек в строке с названием сетевого адаптера.
- “Connected” - используется для управления подключением виртуального патчкорда.
- “Connect at power on” - указывает значение пункта “Connected” при запуске виртуальной машины. В данном случае будет ли подключён виртуальный патчкорд к сетевому адаптеру машины.
- “Reservation” - зарезервировать указанный объем полосы пропускания хоста для нужд данного сетевого адаптера.
- “Limit” - ограничение пропускной полосы сетевого адаптера.
- “Shares” - приоритет ресурсов для данного адаптера.
Операции над выключенной виртуальной машиной
При отключенном питании виртуальной машины открываются дополнительные параметры для редактирования не совместимые с непрерывной работой операционной системы.
Раздел “CPU” позволяет настроить следующие основные параметры:
- “CPU” - количество виртуальных процессоров машины
- “Cores per Socker” - эмуляция виртуальных процессорных сокетов (кристаллов процессора). Данное значение не может превышать количество виртуальных процессоров.
- “CPU Hot Plug” - позволяет включить возможность добавления процессоров без выключения машины для некоторых операционных систем.
- “Reservation” - зарезервировать указанную процессорную мощность хоста для нужд данной виртуальной машины.
- “Limit” - ограничение суммарной процессорной мощности виртуальной машины.
- “Shares” - приоритет ресурсов процессора для данной машины.
- “Expose hardware assisted virtualization to the guest OS” - позволяет использовать вложенную виртуализацию и создавать виртуальную машину внутри виртуальной машины.
Раздел “Memory” позволяет настроить следующие основные параметры:
- “Memory” - объем доступной оперативной памяти машины
- “Reservation” - зарезервировать указанную оперативную память хоста для нужд данной виртуальной машины.
- “Limit” - ограничение суммарной оперативной памяти виртуальной машины.
- “Shares” - приоритет выделения оперативной памяти для данной машины.
- “Memory Hot Plug” - позволяет включить возможность добавления оперативной памяти в виртуальную машину без выключения для некоторых операционных систем.
Перенос виртуальной машины между физическими ресурсами
Платформа виртуализации обладает функционалом, позволяющим перемещать нагрузку в виде виртуальных машин между узлами кластера без остановки операционной системы виртуальной машины и без прерывания доступа к сети. Для самой виртуальной машины, а также для пользователей перенос является “прозрачным” и незаметным.
Данный функционал используется для ручной балансировки нагрузки, например если отключен планировщик динамического ресурса DRS или для высвобождения сервера с целью вывода его в режим обслуживания.
Для выполнения миграции виртуальной машины на другой физический сервер необходимо вызвать контекстное меню переносимой машины, нажав правой кнопкой мыши на её названии и выбрать пункт “Migrate”.
В открывшемся разделе “Select migration type” окна “Migrate” предложены следующие варианты миграции ресурсов виртуальной машины:
- “Change compute resource only” - смена только вычислительных ресурсов - миграция на другой узел виртуализации.
- “Change storage only” - смена только устройства хранения - миграция на другое хранилище в рамках одного узла.
- “Change both compute resource and storage” - одновременный перенос на другой узел в другое хранилище, например при отсутствии общего кластерного хранилища.
- “Cross vCenter Server export” - перенос машины на другой сервер управления vCenter в рамках одного домена аутентификации.
В данном руководстве рассматривается только миграция вычислительных ресурсов. Выберите соответсвующий режим и нажмите “Next” для продолжения.
В разделе “Select compute resource” необходимо выбрать вычислительный ресурс который будет являться целью миграции. Система позволяет указать как единичные серверы (вкладка “Hosts”), кластеры виртуализации, пулы ресурсов и пулы виртуальных приложений vApp. В данном руководстве рассматривается миграция между физическими серверами. Выберите требуемый сервер из списка и нажмите “Next” для продолжения.
В случае если сетевая конфигурация целевого физического сервера отличается от текущей необходимо выбрать соответствующую виртуальную сеть к которой будет подключена виртуальная машина после миграции.
В разделе “Select vMotion priority” необходимо указать приоритет данного процесса миграции над другими задачами по миграции. Приоритет “normal” используется только при необходимости.
Проверить правильность введённых значений и начать кнопку “Finish”
Отслеживать процесс миграции можно в нижней панели основного окна - “recent tasks”
Запуск и остановка виртуальной машины
Виртуальные машины являются сущностями абстрагированными от аппаратной конфигурации сервера, поэтому для них поддерживается такой функционал как включение или выключение питания без влияния на питание физического сервера.
При включении виртуальной машины производится выделение запланированных ресурсов на данную виртуальную машину. При выключении выключается только операционная система указанной ВМ, при этом сервер на котором работала ВМ не выключается даже при отсутствии других машин на нём.
Запуск виртуальной машины
Для запуска виртуальной машины необходимо выбрать пункт меню “Power On” в диалоговом окне виртуальной машины.
Для запуска виртуальной машины можно воспользоваться кнопкой с символом зелёного треугольника на странице сведений о виртуальной машине.
Остановка виртуальной машины
В зависимости от наличия установленных утилит внутри виртуальной машины питание можно отключить следующим образом:
- “Power Off” - принудительное отключение питания виртуальной машины. Данную операцию можно сравнить с отключением кабеля питания от компьютера.
- “Suspend” - принудительный “спящий режим” - все операции машины останавливаются, содержимое оперативной памяти машины сохраняется на диске хранилища в специальном файле.
- “Reset” - сброс системы, сравнимый с использованием кнопки “reset” персонального компьютера.
- “Hard Stop” - процесс внутри гипервизора, отвечающий за виртуальную машину принудительно завершается. Данная операция используется если прочие операции не увенчались успехом и процесс виртуальной машины внутри гипервизора “завис”.
- “Shutdown guest OS” - “мягкое” выключение гостевой операционной системы. ОС будет передана команда нажатия кнопки питания и в зависимости от настроек операционная система может начать процедуру завершения работы или проигнорировать данный сигнал. Данная функция работает только с установленными утилитами интеграции с гипервизором и доступна только при их наличии.
- “Restart guest OS” - мягкая перезагрузка гостевой операционной системы. ОС передаётся требование о перезагрузке.
Базовые функции управления питанием - “включение” и “выключение ОС” доступны из страницы обзора виртуальной машины.
Управление питанием производится из контекстного меню виртуальной машины в разделе “Power”.
В зависимости от наличия внутри машины установленных утилит интеграции некоторые опции, требующие их для работы могут быть недоступны.
Подключение к консоли виртуальной машины
Система виртуализации предоставляет удобный графический интерфейс подключения к консоли сервера, сравнимый с прямым подключением монитора к физическому серверу. Данный интерфейс используется для установки операционной системы и первоначальной настройки. Пользователи, как правило в своей работе не используют интерфейс графической консоли.
Утилита администрирования vSphere Client предоставляет возможность подключения к консоли через собственный веб-интерфейс, для этого не требуется установка каких либо дополнительных программ, кроме совместимого браузера.
Запуск Веб-консоли
Для подключения к консоли виртуальной машины через веб-интерфейс необходимо выбрать виртуальную машину в древе левой части окна vSphere Client, далее на странице сведений о виртуальной машине нажать либо на миниатюру текущего изображения консоли либо на ссылку “Launch web console”.
При нажатии на миниатюру изображения консоли система может задать вопрос в зависимости от настроек, в каком интерфейсе запустить консоль. Выберите режим “Web Console” для запуска встроенной в страницу консоли.
Веб консоль откроется в новом окне браузера
Запуск консоли в приложении
Более функциональный и более производительный доступ к консоли виртуальной машины предоставляется через специальное приложение для большинства популярных операционных систем - VMRC (VMware Remote Console). Приложение необходимо скачать с сайта производителя (требуется регистрация).
В данном руководстве описывается процесс установки консоли VMRC на следующие операционные системы:
- Astra Linux 1.7 в режиме Орёл
- Windows Server 2019 Standard
Установка на прочие операционные системы семейства Windows и Linux производиться аналогичным способом.
Установка консоли VMRC в ОС Astra Linux 1.7 Орёл
Скачайте установочный дистрибутив с сайта производителя для ОС Linux по ссылке http://www.vmware.com/go/download-vmrc
Откройте контекстное меню файла и выберите раздел “Свойства”.
Установите атрибут исполняемого файла на вкладке “Дискреционные атрибуты”, нажав на пиктограмму с изображением ракеты в строке “Пользователь”.
Сохраните изменения и откройте пункт контекстного меню “Открыть с помощью”
В нижней части диалогового окна нажмите кнопку “Из меню”.
Вберите приложение “Запуск приложения” в разделе “Системные”
Приложение добавлено в диалоговое окно открытия с помощью. Нажмите “Открыть”
В диалоговом окне параметров запуска приложения нажмите кнопку “Дополнительно”
Отметьте опции : “Выполнить от имени другого пользования” и “sudo”.
Укажите в качестве имени пользователя “root” и пароль пользователя. Нажмите выполнить.
Может потребоваться некоторое время для запуска установочного пакета без видимой индикации. Интерфейс установочного мастера представлен на снимке ниже.
При необходимости разрешите проверку обновлений при каждом запуске программы.
При необходимости подключитесь к программе сбора телеметрии VMware.
Нажмите “Install” для запуска установки.
Процесс установки представлен на снимке ниже.
Установка успешно завершена.
Создана ссылка в главном меню
Установка консоли VMRC в Microsoft Windows 2019
Скачайте установочный дистрибутив с сайта производителя для ОС Linux по ссылке http://www.vmware.com/go/download-vmrc
Откройте архив и запустите установочный дистрибутив. Файл распакуется автоматически.
Может потребоваться некоторое время для запуска установочного пакета без видимой индикации. Интерфейс установочного мастера представлен на снимке ниже.
Следуйте интерфейсу установщика. При необходимости разрешите проверку обновлений при каждом запуске программы. При необходимости подключитесь к программе сбора телеметрии VMware.
Нажмите “Установить” для запуска установки.
Процесс установки представлен на снимке ниже.
Установка успешно завершена. Ярлык в меню “Пуск” не создаётся.
Использование консоли
Функции консоли VMRC может выполнять программный продукт VMware Workstation.
Для подключения с использованием специального приложения необходимо вызвать контекстное меню виртуальной машины и выбрать “Open remote console”
Также подключиться можно с использованием ссылки “Launch Remote Console” на странице сведений о виртуальной машине.
В зависимости от настроек браузера будет запрошено разрешение на открытие ссылки во внешнем приложении, в данном случае VMware Workstation. Нажмите кноку “Открыть приложение …” для запуска приложения консоли.
В случае использования VMware Workstation подключение к серверу управления средой виртуализации и консоли выбранной виртуальной машины происходит автоматически.
В случае использования VMRC подключение к выбранной виртуальной машине происходит автоматически.
Удаление виртуальной машины
Удаление виртуальной машины позволяет скрыть виртуальную машину из интерфейса системы виртуализации и при необходимости удалить конфигурационные файлы и виртуальные жёсткие диски с хранилища виртуальных машин. Для удаления виртуальной машины она должна быть выключена. Чтобы удалить виртуальную машину из списка, сохранив все файлы на хранилище выберите пункт меню “Remove from Inventory” в контекстном меню виртуальной машины.
Удалённая из списка виртуальная машина может быть добавлена обратно, для этого необходимо перейти в папку с виртуальной машиной, выбрать файл с расширением *.vmx и нажать кнопку “Register VM”
Для полного удаления виртуальной машины и всех её данных используйте пункт меню “Delete from disk” контекстного меню виртуальной машины.
Администрирование подсистемы хранения данных
Конфигурирование политик хранения данных
Программно-определяемая система хранения данных VMware vSAN позволяет гибко настраивать характеристики хранения каждого отдельного объекта. В качестве объекта принимается хранимая сущность, например диск виртуальной машины.
Система позволяет настраивать такие основные характеристики для каждой виртуальной машины, как:
- Уровень защиты данных и используемый подход к защите
- Компрессия или дедупликация
Настройка политики хранения
Управление параметрами хранения дисков производится с помощью политики хранения. Настройка политик производится из раздела “Policies and Profiles”, доступного в главном меню. Для вызова главного меню нажмите на кнопку с пиктограммой “бургер” в левой верхней части окна vSphere Client. Для управления политиками vSAn перейдите в раздел “VM Storage Policies”.
Для создания новой политики хранения используйте кнопки “Create” или “Clone”, для изменения или удаления существующей - соответствующие кнопки “Edit”, “Delete”. В данном руководстве описывается процесс создания новой политики хранения. Настройки политик полностью идентичны при создании и изменении существующей политики.
Введите имя создаваемой политики хранения и при необходимости описание параметров.
Для создания политики хранения отметьте раздел “Enable rules for “vSAN” storage”.
Раздел политики “vSAN” предоставляет следующие настройки:
- Availability - доступность данных. В данном разделе собраны настройки непосредственно отвечающие за сохранность и доступность данных.
- “Site disaster tolerance” - данный раздел позволяет настроить распределение данных между двумя площадками, при наличии.
- “Failures to tolerate” - указывает на число одновременных сбоев которые система может перенести без потери данных. Доступны методы защиты от потери данных на базе избыточного кодирования и репликации блоков. Некоторые методы совместимы только с конфигурацией хранилища “All Flash”.
- Storage Rules
- “Encryption” - шифрование.
- “Space Efficiency” - оптимизация хранения данных. Дедупликация и компрессия. Доступны только для конфигурации “All Flash”
- “Storage Tier” - уровень хранения данных.
- Advanced policy rules - расширенные настройки для тонкой настройки системы. Изменяются по требованию.
- “Number of Stripes per object” - число “кусков” на каждый объект. Объекты будут разделены на указанное количество частей для распределения между устройствами хранения и дисковыми группами. Потенциально увеличение значения данного показателя может повысить производительность при определённых конфигурациях виртуальных машин и нагрузках.
- “IOPS limit for object” - ограничение числа операций ввода-вывода в секунду для каждого объекта.
- “Object space reservation” - управление “тонким” выделением дисковой ёмкости.
- “Flash read cache reservation” - резерв кэш-памяти для хранилища с гибридной конфигурацией для каждого объекта политики, не применимо в конфигурациях “All Flash”
- “Disable object checksum” - активация данной опции выключает проверку контрольной суммы блока на всём пути данных.
- “Force provisioning” - активация данной опции позволит использовать политику даже если не все требования удовлетворены. Требуемые показатели будут восстановлены по возможности системой автоматически при появлении необходимых ресурсов.
После задания всех требований политики хранения нажмите кнопку “next” для проверки совместимости с существующими хранилищами vSAN.
При отсутствии совместимых хранилищ перейдите на вкладку “Incompatible” и наведите курсор мыши на пиктограмму со знаком информационного сообщения в столбце “Incompatibility reason” для выяснения причины несовместимости.
При необходимости вернитесь в раздел “vSAN” и внесите корректировки в политику для обеспечения её совместимости с архитектурой существующих хранилищ.
Нажмите “Next” и “Finish” для просмотра суммарной информации и сохранения политики.
Применение политики к виртуальным дискам
В системе vSAN уровень хранения для каждого виртуального диска задаётся политикой хранения. Для изменения политики хранения для существующей виртуальной машины необходимо выбрать пункт контекстного меню “Edit Settings” выбранной виртуальной машины.
Развернуть требуемый жесткий диск и изменить политику хранения на требуемую в поле “VM Storage Policy”
Отследить процесс перестроения виртуального диска машины в соответствии с новой политикой хранения можно в рзаделе кластера “Monitor > vSAN > Resyncing Objects”
Администрирование подсистемы виртуальных рабочих столов
Создание шаблона виртуального рабочего места
Для создания “золотого” образа необходимо создать виртуальную машину, как описано в разделе Создание виртуальной машины. В данном руководстве рассматривается процесс создания “золотого” образа на базе виртуальной машины под управлением операционной системы Microsoft Windows 10.
Настройки виртуального оборудования
Клоны используют конфигурацию золотого образа, поэтому при создании эталонной машины эти требования должны быть учтены. При создании виртуальной машины рекомендуется руководствоваться следующими рекомендациями:
Настройки операционной системы
В данном разделе приведены рекомендации по настройке операционной системы Windows 10 для использования в качестве “золотого” образа виртуальных рабочих столов.
- Установить утилиты интеграции с подсистемой виртуализации “VMware Tools” подробная инструкция переведена в разделе Установка средств интеграции со средой виртуализации.
Для автоматизации процесса подготовки виртуальной машины к клонированию рекомендуется использование утилиты производителя “Windows OS Optimization Tool for VMware Horizon”, доступной для скачивания в сети интернет. Полное руководство по использованию утилиты а также ссылка на дистрибутив расположены на веб странице по адресу: https://techzone.vmware.com/resource/windows-os-optimization-tool-vmware-horizon-guide#windows-os-optimization-tool-for-vmware-horizon
Установка агента "VMware Horizon Agent"
Получение дистрибутива агента
Для загрузки дистрибутива необходимо подключиться к сайту VMware Customer Connect, по адресу https://my.vmware.com/group/vmware/home (требуется аутентификация).
Перейти в раздел “Products and Accounts > All products”, выбрать в списке продуктов “VMware Horizon” и нажать ссылку “Download Product”
В зависимости от используемой редакции в списке продуктов выбрать соответствующий пункт и нажать ссылку “Go to downloads” напротив строки “VMware Horizon …”
Нажать кнопку “Download Now” в строке “Horizon Agent”.
Установка дистрибутива
Для запуска установки запустить установочный дистрибутив агента на виртуальной машине “золотого” образа.
Окно приветствия установщика представлено на рисунке.
Ознакомьтесь с лицензионным соглашением. Для продолжения выберите значение “I accept …”
В зависимости от используемой версии протокола IP выберите требуемое значение версии используемой для подключения к агенту. Без дополнительных указаний рекомендуется оставить значение поумолчанию.
Выберите состав функций агента которые необходимо установить.
Основные функции и их описания приведены в списке ниже:
- “Core” - базовый функционал.
- “USB redirection” - функционал “проброса” USB устройств внутрь виртуального рабочего стола.
- “VMware Virtualization Pack for Skype for Business” - оптимизация виртуального рабочего стола для более удобного использования Skype For Bussines.
- “Real-Time Audio Video” - функционал подключение мультимедийных устройств пользователей, таких как наушники, микрофон и камера, к виртуальному рабочему столу.
- “VMware Horizon Instant CLone” - функционал создания мгновенных клонов, поддерживается только в версиях гипервизора 6.0 от 2015 года и младше.
- “Client drive redirection” - функционал передачи файлов между рабочим местом пользователя и виртуальным рабочим столом, необходимо для синхронизации буфера обмена, копирования файлов между виртуальным рабочим столом и машиной пользователя.
- “Scanner redirection” - функционал подключения сканера пользователя к виртуальному рабочему столу.
- “VMware Integrated printing” - функционал печати на локальные принтеры пользователя из виртуального рабочего стола.
Следуйте интерфейсу и завершите установку. Процесс установки представлен на рисунке ниже.
По завершению необходимо перезагрузить виртуальную машину. Ответьте “Yes” для немедленной перезагрузки.
Установка ПО виртуального стола
Установите все необходимые обновления операционной системы.
Обновите базы антивируса.
Установите требуемое программное обеспечение через подключение к удалённому рабочему столу. При использовании технологии мгновенных клонов всё установленное ПО будет доступно пользователям машины. Для добавления новых программ необходимо модернизировать “золотой” образ.
После завершения настройки золотого образа переходите к процедуре подготовки образа к клонированию.
Подготовка шаблона виртуального рабочего места ПВРМ для использования с технологией «мгновенные клоны»
Технология “мгновенных клонов” (“VMware Horizon Instant Clone”) позволяет создавать мгновенные копии “золотого” образа виртуальной машины в памяти гипервизора. Клоны используют все ресурсы золотого образа, включая загрузочный диск и оперативную память, при этом изменения сохраняются во временной области и теряются при выключении клонированной машины. Копирование виртуальной машины по данной технологии в среднем занимает не более одной секунды. Так как при копировании создаются только ссылки на существующие данные, никакая информация дополнительно не дублируется гипервизором.
Подготовка образа к клонированию
Для подготовки “Золотого” образа виртуальной машины к клонированию необходимо выполнить следующие задачи:
Изменение шаблона виртуального рабочего места ПВРМ созданного по технологии «тонкие клоны»
Для изменения шаблона виртуального рабочего места, используемого по технологии «тонкие клоны» необходимо:
- Внести изменения в виртуальную машину «золотого образа»;
- Создать новый мгновенный снимок. Процесс создания описан в соответствующем пункте данного руководства (подготовка_образа_к_клонированию).
- Затем открыть существующий пул «тонких клонов», для этого:
- перейти в раздел «Inventory > Desktops»;
- выбрать требуемый пул из списка;
- нажать на названии пула.
- Открыть мастер обслуживания, для этого:
- Нажать кнопку «Maintain»;
- Выбрать раздел «Schedule» в выпадающем списке.
- Указать используемый «золотой образ», для этого нажать кнопку «Change» в поле «Golden image in vCenter».
- Для выбора «золотого» образа необходимо нажать кнопку «Browse» в пункте «Golden Image in vCenter» и выбрать из списка виртуальных машин, удовлетворяющих требованиям, подготовленный образ.
- Далее необходимо выбрать используемый мгновенный снимок.
- Далее необходимо проверить параметры виртуальных рабочих столов. Количество виртуальных процессоров, объем оперативной памяти и число ядер на виртуальный процессорный сокет.
- Далее необходимо задать параметры процесса применения нового образа, для этого:
- Выберите режим «Schedule image push»;
- Задайте дату замены шаблонов виртуальных машин в поле «Start at»;
- Выберите режим «Wait users to log off» для непринудительного обновления или режим «Force users to log off» для отключения всех активных пользователей на время обновления;
- Отметьте пункт «Stop at first error» для прерывания процесса развертывания в случае обнаружения ошибки.
- Нажмите «Finish» для завершения и выхода из мастера.
Подготовка шаблона виртуального рабочего места ПВРМ для использования с технологией «полная копия ВМ»
Виртуальные рабочие столы, созданные по технологии “Full Virtual Machines” представляют собой полные копии виртуальной машины “золотого” образа с применёнными шаблонами модификации на уровне VMware vCenter. Данные виртуальные рабочие столы не отличаются от традиционных виртуальных машин и представляют собой полную, независимую копию.
Основным отличием от технологии мгновенных клонов (“Instant Clone”) является полная изоляция создаваемых виртуальных машин и длительный жизненный цикл использования каждого клона. Жизненный цикл клона “Fulll Virtual Machine” идентичен циклу жизни операционной системы, установленной на персональный компьютер пользователя. Администрирование, обновление, восстановление ОС производится в ручном режиме по необходимости. Машины создаются по необходимости и выделяются пользователю в постоянное владение.
Подготовка образа к клонированию
Возлежание проблем вызванных утилитой подготовки операционной системы Microsoft “sysprep” рекомендуется выполнить следующие проверки:
- Проверьте что на виртуальной машине “золотого” образа не создано локальных профилей пользователей кроме администратора и профиля по умолчанию. Для этого на гостевой виртуальной машине выполните команду sysdm.cpl, в открывшемся окне “Свойства системы” перейдите на вкладку “Дополнительно” и нажмите кнопку “Параметры” в разделе “Профили пользователей.

Создание полных клонов виртуальных машин производится из шаблона виртуальной машины. Для конвертации созданного золотого образа виртуальной машины в шаблон необходимо выбрать пункт контекстного меню виртуальной машины “Clone to Template”
Для создания шаблона на основе существующей виртуальной машины необходимо выбрать пункт контекстного меню виртуальной машины “Convert to Template”
Создание шаблона модификации виртуальной машины
При создании полного клона с использованием VMware Horizon реализуется функционал модификации виртуальной машины с использованием встроенных в VMware vSphere политик модификации ВМ (“VM Customization Specification”).
Настройка политик производится из раздела “Policies and Profiles”, доступного в главном меню. Для вызова главного меню нажмите на кнопку с пиктограммой “бургер” в левой верхней части окна vSphere Client. Для управления политиками модификации ВМ перейдите в раздел “VM Customization Specifications”.
Для создания новой политики нажмите кнопку ”+New“ в верхнем меню списка существующих политик.
В первом шаге мастера по созданию политики необходимо указать название и краткое описание созываемой политики. Выбрать сервер vCenter на котором будет созданна политика и указать тип гостевой ОС.
Вторым шагом является указание имени владельца компьютера и организации. Укажите требуемые данные. Значения из данных полей будут установлены применены в гостевой операционной системе. Данная информация отображается в окне “Windows: Сведения” и используется некоторыми программами.
На следующем шаге предлагается возможность настроить смену имени компьютера (“Hostname”) операционной системы. Для использования с VMware Horizon укажите “Use the virtual machine name”
В окне указания лицензионной информации, для использования с VMware Horizon выберите значение “Include server license information” и “Per seat”.
Задайте новый пароль администратора виртуальной машины. Если оставить поле пароля пустым - администратору будет присвоен пустой пароль.
Укажите соответствующий часовой пояс виртуальной машины.
При необходимости администратор может запланировать запуск команды внутри виртуальной машины при первом входе пользователя новой ВМ в систему. Без дополнительных указаний оставьте данное поле пустым.
На этапе настройки сетевых интерфейсов укажите режим “Use standard network settings for the guest operating system, including enabling DHCP on all network interfaces” для обеспечения совместимости с VMware Horizon.
Укажите учётные данные пользователя с правами ввода компьютеров в домен и доменное имя для автоматического подключения виртуальной машины в домен.
Нажмите “Finish” для создания выбранной политики.
Проверка корректности работы механизма модификации ОС
Перед настройкой пула виртуальных машин VMware Horizon рекомендуется проверить корректность функционирования механизма клонирования с модификацией гостевой ОС средствами VMware vSphere.
Для этого перейдите в режим представления виртуальных машин и шаблонов, нажав на пиктограмму с изображением символа виртуальной машины на фоне листа бумаги.
В контекстном меню подготовленного шаблона виртуальной машины выберите пункт “New VM from this template”.
Укажите имя и расположение новой виртуальной машины, создаваемой для проверки механизма применения шаблонов модификации ОС.
На втором шаге выберите серверный ресурс из списка, на котором будет выполняться создаваемый шаблон.
На третьем этапе укажите хранилище для сохранения виртуальной машины и при использовании vSAN укажите корректную политику обеспечения отказоустойчивости данных в поле “VM Storage Policy”.
На четвёртом шаге обязательно отметьте пункт “Customize the operating system”.
Выберите созданный шаблон модификации ВМ из списка.
Для запуска процедуры клонирования нажмите кнопку “Finish”.
Дождитесь завершения задачи клонирования. Отслеживать процесс выполнения задачи можно в нижней части главного окна “Recent Tasks”.
Изменение шаблона виртуального рабочего места ПВРМ используемого по технологии «полная копия ВМ»
Для изменения шаблона виртуального рабочего места, используемого по технологии «полная копия ВМ» необходимо подготовить новый шаблон «золотого образа» одним из следующих способов:
- Создать новую виртуальную машину. Процесс создания описан в соответствующем пункте данного руководства (см. create).
- Развернуть виртуальную машину из существующего шаблона. Процесс ручного разворачивания виртуальной машины описан в соответствующем пункте данного руководства (см. проверка_корректности_работы_механизма_модификации_ос).
- Внести требуемые изменения в виртуальную машину и сконвертировать данную машину в шаблон. Процесс создания шаблона из существующей виртуальной машины описан в соответствующем пункте данного руководства (см. подготовка_образа_к_клонированию).
- В консоли «Horizon Connection Server» необходимо произвести замену «золотого образа» в используемой конфигурации пула. Для этого необходимо:
- перейти в раздел «Inventory > Desktops»;
- выбрать требуемый пул из списка;
- нажать кнопку «Edit».
- На вкладке «vCenter Settings» необходимо:
- нажать кнопку «Browse» в разделе «Template»;
- выбрать из списка виртуальных машин, удовлетворяющих требованиям подготовленный шаблон.
Данная процедура позволяет заменить шаблон, используемый только для вновь создаваемых виртуальных рабочих столов.
- Для пересоздания существующей машины из нового шаблона необходимо:
- перейти в раздел «Inventory > Desktops»;
- выбрать требуемый пул из списка;
- нажать на названии пула.
- Далее необходимо пересоздать существующие машины, для этого:
- перейти на вкладку «Machines»;
- выбрать требуемые виртуальные рабочие столы из списка;
- нажать кнопку «Rebuild».
Создание пула «тонких клонов»
Создание пула "тонких клонов"
Для создания нового пула тонких клонов необходимо перейти в раздел “Inventory > Desktops” и нажать кнопку “Add”.
На первом шаге мастера выбрать режим “Automated” - автоматическое создание клонов средствами VMware Horizon.
Второй шаг позволяет сделать выбор между технологией тонких клонов - “Instant Clone” и способом полного копирования виртуальной машины - “Full Virtual Machines”. При подключении нескольких серверов vCenter к серверу Horizon Connection Server выберите соответствующий vCenter из списка.
В зависимости от проектного решения выбрать режим назначения пользователей на виртуальную машину.
- Floating для динамического назначения виртуальных машин пользователям в случайном порядке.
- Dedicated для закрепления определенной машины за каждым отдельным пользователем.
При наличии кластера VMware vSAN рекомендуется включить оптимизацию для работы с данной программно-определяемой СХД.
На пятом шаге необходимо ввести название и краткое описание создаваемого пула виртуальных машин.
- ID - служебный идентификатор, отображаемый в консоли Horizon Connection Manager.
- Display Name - имя пула, отображаемое клиентам при подключении.
- Access Group - группа доступа.
- Description - описание отображаемое клиентам при подключении.
Шестой шаг позволяет настроить основные параметры пула, среди которых:
- “Enable Provisioning” - включение автоматического создания виртуальных машин. В нормальном режиме функционирования данная функция должна быть включена.
- “Stop Provisioning on Error” - остановить создание новых виртуальных машин при возникновении ошибки создания.
- “Virtual Machine Naming” - формат шаблона имени виртуальной машины.
- “Provision Machines” - Режим “Upfront” позволяет создать все машины заранее, режим “Machines on Demand” создает виртуальные машины указанными партиями по необходимости.
- “Desktop Pool Sizing” - позволяет указать максимальный размер пула виртуальных машин и минимально необходимое количество свободных, включенных машин в пуле.
- “Add vTPM Device to VMs” - позволяет эмулировать доверенный платформенный модуль при жестком требовании со стороны ОС.
В седьмом разделе “vCenter Settings” необходимо указать параметры “золотого” образа виртуальной машины.
Для выбора “Золотого” образа необходимо нажать кнопку “Browse” в разделе “Golden Image in vCenter” и выбрать из списка виртуальных машин, удовлетворяющих требованиям подготовленный образ.
При отсутствии необходимой машины в списке установите отметку в поле “Show all golden images”, наведите курсор мыши на логотип с изображением восклицательного знака напротив требуемой машины для выяснение причины несовместимости данной машины с создаваемым пулом.
После выбора виртуальной машины нажмите кнопку “Browse” в разделе “Snapshot” для выбора мгновенного снимка виртуальной машины для создания клонов.
В разделе “Virtual Machine Location” укажите расположение создаваемых клонов в виртуальной инфраструктуре vCenter: папку, кластер и пул ресурсов.
При отсутствии возможности выбрать тот или иной объект отметьте поле “Show all …” для отображения всех имеющихся ресурсов и выяснения проблемы несоответствия во всплывающем окне.
В разделе “Select instant clone datastores” выбрать хранилище, используемое для создания клонов золотого образа. В нижней части окна приведен расчет необходимой дисковой емкости исходя из указанного объема создаваемых виртуальных рабочих столов.
При необходимости заменить сеть виртуальной машины нажмите кнопку “Browse” в поле “Network”.
На шаге №8 требуется указать параметры взаимодействия пользователей с пулом виртуальных рабочих столов, такие как:
- “State” - доступность пула рабочих столов пользователям. В режиме “Disabled” пул будет создан, но не доступен пользователям для подключения.
- “Connection server restrictions” - разграничение доступа со стороны серверов “Horizon Connection Server” к данному пулу виртуальных рабочих столов. Используется для разграничения нагрузки, в архитектуре с несколькими серверами “Connection Server”.
- “Category Folder” - позволяет указать структуру папок в клиенте удаленного подключения для категоризации точек подключения.
- “Session types” - данная настройка позволяет активировать функционал публикации приложений из виртуального рабочего стола, ограничив при необходимости доступ к самому удаленному столу.
- Следующие разделы позволяют настроить время простоя для определенных ситуаций. Каждое поле может принимать следующие значения: “After” - через определенный промежуток времени, “Immediately” - мгновенно, “Inherit” - наследование родительских настроек:
- “Log Off After Disconnect” - выход из системы после отключения сессии.
- “Idle Session Timeout” - время простоя пользователя до отключения сессии.
- “Forcibly Disconnect Users” - принудительное отключение
- Параметр “Allow Users to Restart Machines” - управляет возможностью пользователя вызывать перезапуск виртуальной машины.
- Переменная “Allow Separate Desktop Sessions from Different Client Devices” - позволяет пользователям подключаться одновременно с нескольких устройств. Для таких пользователей будут созданы отдельные виртуальные столы, если значение переменной указано как “Yes”.
Шаг №9 под названием “Remote display settings” позволяет настроить используемые протоколы для подключения к удаленному рабочему столу. Функционал “Allow Session Collaboration” позволяет пользователям приглашать зрителей для просмотра их сессии.
Шаг №10 “Guest Customization” позволяет модифицировать виртуальную машину после клонирования. На данном этапе необходимо указать следующие обязательные параметры:
- “Domain” и “AD container” - выбор домена и контейнера для создания сущности клона.
- Выбор механизма модификации виртуальной машины. В зависимости от используемого типа клона поддерживаются различные механизмы модификации:
- “Full clone” - только Microsoft Sysprep.
- “Instant clone” - либо VMware ClonePrep либо Microsoft Sysprep.
В зависимости от проектного решения выберите требуемый механизм модификации виртуальной машины.
Механизм “VMware ClonePrep” выполняет следующие операции:
- Создание аккаунта компьютера в домене для виртуального рабочего стола.
- Изменение имени компьютера (“Hostname”) виртуального рабочего стола.
- Подключение виртуального рабочего стола к домену под указанным именем.
- Поддерживается возможность запуска пользовательского сценария после модификации виртуальной машины и перед удалением.
Для использования механизма “Microsoft Sysprep” необходимо подготовить шаблон модификации виртуальной машины, как описано в разделе Создание шаблона модификации виртуальной машины
Шаг 11 позволяет проверить указанные настройки перед созданием пула и автоматически вызвать мастер назначения пула пользователям при отмеченной опции “Entitle Users After Adding Pool”. Нажмите “Submit” для создания нового пула.
Создание пула «полных клонов»
Создание пула "полных клонов"
Для создания нового пула полных клонов виртуальных машин необходимо перейти в раздел “Inventory > Desktops” и нажать кнопку “Add”.
На первом шаге мастера выбрать режим “Automated” - автоматическое создание клонов средствами VMware Horizon.
Второй шаг позволяет сделать выбор между технологией тонких клонов - “Instant Clone” и способом полного копирования виртуальной машины - “Full Virtual Machines”. При подключении нескольких серверов vCenter к серверу Horizon Connection Server выберите соответствующий vCenter из списка.
В зависимости от проектного решения выбрать режим назначения пользователей на виртуальную машину.
- Floating для динамического назначения виртуальных машин пользователям в случайном порядке.
- Dedicated для закрепления определенной машины за каждым отдельным пользователем.
При наличии кластера VMware vSAN рекомендуется включить оптимизацию для работы с данной программно-определяемой СХД.
На пятом шаге необходимо ввести название и краткое описание создаваемого пула виртуальных машин.
- ID - служебный идентификатор, отображаемый в консоли Horizon Connection Manager.
- Display Name - имя пула, отображаемое клиентам при подключении.
- Access Group - группа доступа.
- Description - краткое описание пула.
Шестой шаг позволяет настроить основные параметры пула, среди которых:
- “Enable Provisioning” - включение автоматического создания виртуальных машин. В нормальном режиме функционирования данная функция должна быть включена.
- “Stop Provisioning on Error” - остановить создание новых виртуальных машин при возникновении ошибки создания.
- “Virtual Machine Naming” - формат шаблона имени виртуальной машины.
- “Provision Machines” - Режим “Upfront” позволяет создать все машины заранее, режим “Machines on Demand” создает виртуальные машины указанными партиями по необходимости.
- “Desktop Pool Sizing” - позволяет указать максимальный размер пула виртуальных машин и минимально необходимое количество свободных, включенных машин в пуле.
- “Add vTPM Device to VMs” - позволяет эмулировать доверенный платформенный модуль при жестком требовании со стороны ОС.
В седьмом разделе “vCenter Settings” необходимо указать параметры “золотого” образа виртуальной машины.
Для выбора “Золотого” образа необходимо нажать кнопку “Browse” в разделе “Golden Image in vCenter” и выбрать из списка виртуальных машин, удовлетворяющих требованиям подготовленный образ.
В разделе “Virtual Machine Location” укажите расположение создаваемых клонов в виртуальной инфраструктуре vCenter: папку, кластер и пул ресурсов.
При отсутствии возможности выбрать тот или иной объект отметьте поле “Show all …” для отображения всех имеющихся ресурсов и выяснения проблемы несоответствия во всплывающем окне.
В разделе “Select instant clone datastores” выбрать хранилище, используемое для создания клонов золотого образа. В нижней части окна приведен расчет необходимой дисковой емкости исходя из указанного объема создаваемых виртуальных рабочих столов.
На шаге №8 требуется указать параметры взаимодействия пользователей с пулом виртуальных рабочих столов, такие как:
- “State” - доступность пула рабочих столов пользователям. В режиме “Disabled” пул будет создан, но не доступен пользователям для подключения.
- “Connection server restrictions” - разграничение доступа со стороны серверов “Horizon Connection Server” к данному пулу виртуальных рабочих столов. Используется для разграничения нагрузки, в архитектуре с несколькими серверами “Connection Server”.
- “Category Folder” - позволяет указать структуру папок в клиенте удаленного подключения для категоризации точек подключения.
- “Session types” - данная настройка позволяет активировать функционал публикации приложений из виртуального рабочего стола, ограничив при необходимости доступ к самому удаленному столу.
- “Remote machine power policy” - данная настройка позволяет приостановить (“Suspend”) или выключить виртуальную машину при отключении пользователя от сессии виртуального стола.
- “Log Off After Disconnect” - выход из системы после отключения сессии. Данное поле может принимать следующие значения: “After” - через определенный промежуток времени, “Immediately” - мгновенно, “Inherit” - наследование родительских настроек
- Параметр “Allow Users to Restart Machines” - управляет возможностью пользователя вызывать перезапуск виртуальной машины.
- Параметры “Show Assigned Machine Name” и “Show Machine Alias Name” позволяют переопределить отображение названия пула в интерфейсе подключения пользователя на доменное имя виртуальной машины или ее псевдоним.
Шаг №9 под названием “Remote display settings” позволяет настроить используемые протоколы для подключения к удаленному рабочему столу. Функционал “Allow Session Collaboration” позволяет пользователям приглашать зрителей для просмотра их сессии.
Следующие параметры данного раздела влияют на производительность графической подсистемы:
- “3D Renderer” - позволяет активировать функционал графического ускорения в режимах программной эмуляции или использования аппаратного графического ускорителя. Также поддерживается режим автоматического выбора, наследование настроек из vSphere Client или выключено.
- “VRAM size” - данное значение задает объем виртуальной графической памяти, которая используется для поддержки мониторов большого разрешения и может увеличить производительность 3D приложений.
- “Maximum number of monitors” - данный параметр ограничивает максимальное количество мониторов которые могут быть использованы пользователем для отображения содержимого виртуального рабочего места.
- “Maximum Resolution of Any One Monitor” - задает максимальное разрешение каждого монитора.
- “Allow Session Collaboration” - позволяет пользователям приглашать зрителей для просмотра их сессии.
Шаг №10 “Advanced Storage Options” позволяет настроить параметры функционала “Advanced Storage Accelerator”, ускоряющего ввод-вывод виртуальных рабочих столов и включить опцию “Transparent Page Sharing Scope”, позволяющую гипервизору объединять одинаковые блоки страниц различных виртуальных машин.
Функционал “View Storage Accelerator” имеет следующие настройки:
- Активация функционала производится настройкой “Use View Storage Accelerator”.
- Регулярность пересоздания кэша данных задается настройкой “Regenerate Storage Accelerator After”.
- Функция настройки “Blackout Times” позволяет указать временные промежутки в которые служебные операции с дисками виртуальных рабочих столов не будут производиться, например в рабочее время или в часы высокой активности пользователей.
Шаг №11 “Guest Customization” позволяет модифицировать виртуальную машину после клонирования. На данном этапе необходимо указать следующие обязательные параметры:
- Режим “None - Customization will be done manually” позволяет выполнять модификацию виртуальной машины руками для каждого пользователя в отдельности. Данный режим не требует дополнительных настроек. При необходимости созданные виртуальные машины могут быть автоматически включены.
- Режим “Use this customization specification” позволяет провести модификацию виртуальной машины в соответствии с созданным шаблоном модификации машины. Данная операция выполняется с использованием Microsoft Sysprep. При необходимости поддерживается возможность использования сущетсвующих сущностей типа “Компьютер” в домене.
Шаг 11 позволяет проверить указанные настройки перед созданием пула и автоматически вызвать мастер назначения пула пользователям при отмеченной опции “Entitle Users After Adding Pool”. Нажмите “Submit” для создания нового пула.
Управление созданными пулами рабочих столов
Изменение параметров пула
Большинство параметров указанных при создании пула виртуальных рабочих столов могут быть изменены после его создания.
Для настройки параметров пула необходимо перейти в раздлел “Inventory > Desktops” выбрать требуемый пул из списка и нажать кнопку “Edit”.
Параметры пула доступные для редактирования представлены на пяти вкладках диалогового окна. Назначение свойств доступных для редактирования совпадают с мастером создания нового пула.
Копирование пула
Копирование пула применяется для создания полностью идентичного пула. Во время копирования большинство параметров пула переносятся, изменению доступны только следующие значения:
- Имя и описание пула
- Объем пула
- Настройки создаваемых виртуальных машин, шаблон имени, расположение на ресурсах кластера виртуализации
- “Золотой образ”
Добавление пользователей в пул
После создания пула виртуальных рабочих столов необходимо предоставить доступ пользователям или группам к данному пулу, для этого необходимо воспользоваться мастером назначения пользователей.
Для вызова мастера выберите созданный пул из списка и нажмите кнопку “Entitlements > Add Entitlement”
В окне “Add Entitlements” отображаются текущие пользователи, назначенные пулу. Для добавления новых пользователей нажмите кнопку “Add”.
Введите параметры поиска пользователей и нажмите “Find” v
Выберите необходимые учетные записи пользователей и нажмите ОК.
Включение и отключение пула
После создания пула администратору доступна возможность приостановить или возобновить автоматическое создание виртуальных машин а также возможность скрыть пул от пользователей и запретить подключение к созданным машинам. Для данных операций необходимо использовать меню “Status” доступное в разделе “Inventory > Desktops”.
Данное меню предлагает следующие возможности:
- “Enable / Disable Provisioning” - управление созданием машин в пуле
- “Enable / Disable Desktop Pool” - управление доступностью пула пользователям
Группировка пулов
При создании развитой архитектуры с большим разнообразием пулов для удобства администрирования может быть использован функционал группировки пулов. Для этого используется меню “Access groups”.
Для группирования пулов выберите требуемые пулы и нажмите на кнопку “Access Groups”, далее в выпадающем меню выберите режим “New access group” для создания новой группы и присвоения пулов к ней.
Для подключения к существующей группы необходимо выбрать только один пул и выбрать режим “Change access group” в меню кнопки “Access Groups”.
Группы доступа могут быть использованы для изменения отображения содержимого и для назначения прав пользователей. Для фильтрации пулов по группе доступа выберите требуемую группу из списка на странице “Inventory > Desktops”.