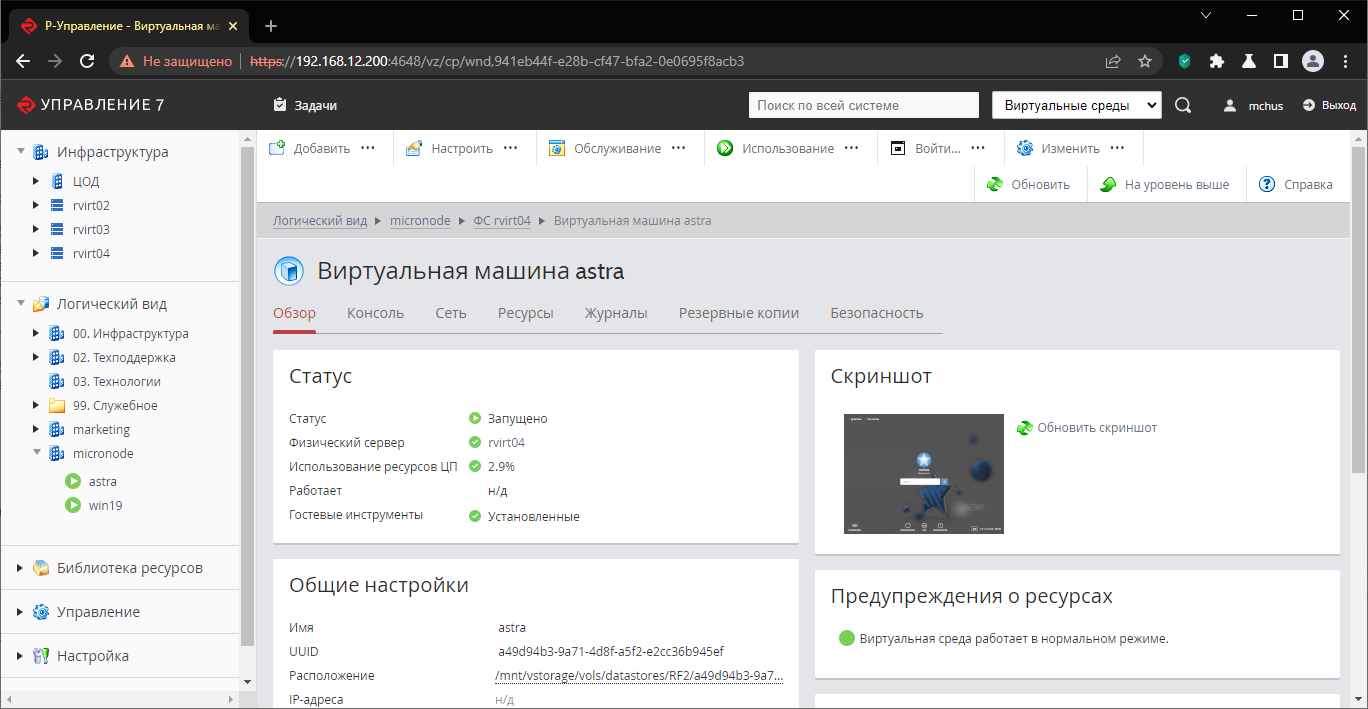meta data for this page
Том: Руководство администратора Росплатформа
Данный материал подготовлен для компании Траектория Технологий в 2022 году
Мониторинг компонентов подсистемы
Мониторинг использования системных ресурсов подсистемы виртуализации
Мониторинг ресурсов подсистемы виртуализации производится из интерфейса Р-Управления. Система поддерживает предоставление информации в разрезе:
- Всей инфраструктуры целиком;
- Отдельного физического сервера;
- Выбранной организационной единицы;
- Отдельной виртуальной среды;
Мониторинг потребления ресурсов инфраструктуры виртуализации
Для просмотра таблицы потребителей ресурсов всей инфраструктуры целиком необходимо выполнить следующие действия:
- Выбрать раздел “Инфраструктура” в боковом меню;
- Перейти на вкладку “Ресурсы”;
- Перейти на вкладку “Потребители ресурсов”.
Данный раздел выводит информацию об среднем использовании ресурсов виртуальных сред за указанный промежуток времени. Для смены интервала вывода статистики необходимо в поле “Интервал времени” выбрать режим:
- “Последний час” - для вывода статистики за предыдущие 60 минут;
- “Последний день” - для вывода статистики за прошедшие 24 часа;
- “Последняя неделя” - для вывода статистики за прошедшие 7 дней.
В таблице представлена следующая информация:
- “Виртуальная среда” - имя виртуальной машины или контейнера;
- “Физический сервер” - сервер виртуализации, на котором запущена указанная виртуальная среда;
- “Использование ресурсов ЦП” - время процессора физического сервера, которое затратила указанная виртуальная среда за выбранный промежуток времени;
- “Использование диска (%)” - соотношение занятого дискового пространства виртуальной средой к суммарному объему дисковой емкости физического сервера;
- “Квота использования диска (%)” - соотношение занятого дискового пространства виртуальной средой к выделенному;
- “Использование диска (значение)” - объем занятого дискового пространства виртуальной средой;
- “Использование памяти сервера (%)” - соотношение занятого объёма оперативной памяти виртуальной средой к суммарному объему памяти физического сервера;
- “Квота использования памяти (%)” - соотношение занятой оперативной памяти виртуальной среды к выделенному объему;
- “Использование памяти (значение)” - объем занятой оперативной памяти виртуальной средой;
- “Входящий трафик (Мб)” - сумма полученного трафика виртуальной средой за указанный промежуток времени;
- “Исходящий трафик (Мб)” - сумма полученного трафика виртуальной средой за указанный промежуток времени;
Мониторинг потребления ресурсов отдельного сервера
Для просмотра таблицы потребителей ресурсов выбранного сервера необходимо выполнить следующие действия:
- Раскрыть раздел “Инфраструктура” в боковом меню;
- Выбрать отслеживаемый сервер из списка и нажать на его названии левой кнопкой мыши;
- Перейти на вкладку “Ресурсы”;
- Перейти на вкладку “Потребители ресурсов”.
Данный раздел выводит информацию об среднем использовании ресурсов виртуальных сред за указанный промежуток времени. Для смены интервала вывода статистики необходимо в поле “Интервал времени” выбрать режим:
- “Последний час” - для вывода статистики за предыдущие 60 минут;
- “Последний день” - для вывода статистики за прошедшие 24 часа;
- “Последняя неделя” - для вывода статистики за прошедшие 7 дней.
В таблице представлена следующая информация:
- “Виртуальная среда” - имя виртуальной машины или контейнера;
- “Использование ресурсов ЦП” - время процессора физического сервера, которое затратила указанная виртуальная среда за выбранный промежуток времени;
- “Использование диска (%)” - соотношение занятого дискового пространства виртуальной средой к суммарному объему дисковой емкости физического сервера;
- “Квота использования диска (%)” - соотношение занятого дискового пространства виртуальной средой к выделенному;
- “Использование диска (значение)” - объем занятого дискового пространства виртуальной средой;
- “Использование памяти сервера (%)” - соотношение занятого объёма оперативной памяти виртуальной средой к суммарному объему памяти физического сервера;
- “Квота использования памяти (%)” - соотношение занятой оперативной памяти виртуальной среды к выделенному объему;
- “Использование памяти (значение)” - объем занятой оперативной памяти виртуальной средой;
- “Входящий трафик (Мб)” - сумма полученного трафика виртуальной средой за указанный промежуток времени;
- “Исходящий трафик (Мб)” - сумма полученного трафика виртуальной средой за указанный промежуток времени;
Для просмотра сводного графика использования ресурсов выбранного сервера необходимо перейти на вкладку “Ресурсы - Монитор физического сервера”.
Данный раздел выводит график использования ресурсов отдельного сервера за указанный временной интервал. Для смены интервала вывода графика необходимо в поле “Период графика” выбрать режим:
- “Период” - для указания диапазона дат для вывода графика;
- “День” - для вывода графика за указанные сутки;
- “Месяц” - для вывода графика за указанный календарный месяц;
- “Год” - для вывода графика за указанный календарный год.
Система поддерживает составление графика в следующих режимах:
- “Использование ЦПУ, диска и памяти” - одновременный вывод нескольких указанных показателей использования в процентах от суммарной емкости показателя. В данном режиме поддерживает вывод следующих показателей:
- “Использование процессора (%)” - процент использованного времени процессора физического сервера;
- “Использование памяти (%)” - соотношение занятого объёма оперативной памяти к суммарному объему памяти физического сервера;
- “Использование диска (%)” - соотношение занятого дискового пространства к суммарному объему дисковой емкости физического сервера;
- “Использование дискового ввода-вывода” - объем операций чтения и записи. В зависимости от используемого периода графика (день, месяц, год) информация отображается в час, день или месяц. Например при выборе периода “День” информация будет отображена в МБ/час или ГБ/час.
- “Использование трафика” - объем операций входящего и исходящего трафика. В зависимости от используемого периода графика (день, месяц, год) информация отображается в час, день или месяц. Например при выборе периода “День” информация будет отображена в МБ/час или ГБ/час.
Мониторинг организационной единицы
Для просмотра таблицы потребителей ресурсов отдельной организационной единицы необходимо выполнить следующие действия:
- Раскрыть раздел “Логический вид” в боковом меню;
- Выбрать нужную логическую единицу и нажать на нее левой кнопкой мыши;
- Перейти на вкладку “Ресурсы”;
- Перейти на вкладку “Потребители ресурсов”.
Данный раздел выводит информацию об среднем использовании ресурсов виртуальных сред за указанный промежуток времени. Для смены интервала вывода статистики необходимо в поле “Интервал времени” выбрать режим:
- “Последний час” - для вывода статистики за предыдущие 60 минут;
- “Последний день” - для вывода статистики за прошедшие 24 часа;
- “Последняя неделя” - для вывода статистики за прошедшие 7 дней.
В таблице представлена следующая информация:
- “Виртуальная среда” - имя виртуальной машины или контейнера;
- “Физический сервер” - сервер виртуализации, на котором запущена указанная виртуальная среда;
- “Использование ресурсов ЦП” - время процессора физического сервера, которое затратила указанная виртуальная среда за выбранный промежуток времени;
- “Использование диска (%)” - соотношение занятого дискового пространства виртуальной средой к суммарному объему дисковой емкости физического сервера;
- “Квота использования диска (%)” - соотношение занятого дискового пространства виртуальной средой к выделенному;
- “Использование диска (значение)” - объем занятого дискового пространства виртуальной средой;
- “Использование памяти сервера (%)” - соотношение занятого объёма оперативной памяти виртуальной средой к суммарному объему памяти физического сервера;
- “Квота использования памяти (%)” - соотношение занятой оперативной памяти виртуальной среды к выделенному объему;
- “Использование памяти (значение)” - объем занятой оперативной памяти виртуальной средой;
- “Входящий трафик (Мб)” - сумма полученного трафика виртуальной средой за указанный промежуток времени;
- “Исходящий трафик (Мб)” - сумма полученного трафика виртуальной средой за указанный промежуток времени;
Мониторинг отдельной виртуальной среды
Для просмотра сводного графика использования ресурсов выбранного сервера необходимо выполнить следующие действия:
- Выбрать нужную виртуальную среду в боковом меню и нажать на нее левой кнопкой мыши;
- Перейти на вкладку “Ресурсы”;
- Перейти на вкладку “Монитор ВМ”.
Данный раздел выводит график использования ресурсов отдельного сервера за указанный временной интервал. Для смены интервала вывода графика необходимо в поле “Период графика” выбрать режим:
- “Период” - для указания диапазона дат для вывода графика;
- “День” - для вывода графика за указанные сутки;
- “Месяц” - для вывода графика за указанный календарный месяц;
- “Год” - для вывода графика за указанный календарный год.
Система поддерживает составление графика в следующих режимах:
- “Использование ЦПУ, диска и памяти” - одновременный вывод нескольких указанных показателей использования в процентах от суммарной емкости показателя. В данном режиме поддерживает вывод следующих показателей:
- “Использование процессора (%)” - процент использованного времени процессора виртуальной среды;
- “Использование памяти (%)” - соотношение занятого объёма оперативной памяти к суммарному объему памяти виртуальной среды;
- “Использование диска (%)” - соотношение занятого дискового пространства к суммарному объему дисковой емкости виртуальной среды;
- “Использование дискового ввода-вывода” - объем операций чтения и записи. В зависимости от используемого периода графика (день, месяц, год) информация отображается в час, день или месяц. Например при выборе периода “День” информация будет отображена в МБ/час или ГБ/час.
- “Использование трафика” - объем операций входящего и исходящего трафика. В зависимости от используемого периода графика (день, месяц, год) информация отображается в час, день или месяц. Например при выборе периода “День” информация будет отображена в МБ/час или ГБ/час.
Просмотр журнала операций подсистемы виртуализации
Интерфейс Р-Управление предоставляет возможность сохранения и просмотра следующей информации о событиях:
- “Задачи” (“Журнал операций”) - в данном разделе содержится информация о результатах выполнения задач администрирования на виртуальными и физическими средами;
- “Предупреждения” - в данном разделе содержится информация о достижении лимитов ресурсов виртуальных сред;
- “События” - в данном разделе содержатся записи управления состоянием виртуальных машин;
- “Аудит” - данный раздел предоставляет информацию о текущих подключенных администраторах и журнал подключений.
Просмотр журналов производится из интерфейса Р-Управления. Система поддерживает предоставление информации в разрезе:
- Сервера управления - в данном разделе представлены служебные журналы связанные только с сервером управления, например журнал аудита подключений;
- Всей инфраструктуры целиком;
- Отдельного физического сервера;
- Выбранной организационной единицы;
- Отдельной виртуальной среды;
Чтение журналов в разрезе сервера управления
Для доступа к журналу “Задачи” (“Журнал операций”) необходимо в боковом меню выбрать раздел “Управление - Журнал операций”.
Для доступа к журналу “Предупреждения” необходимо в боковом меню выбрать раздел “Управление - Предупреждения и события”, затем перейти на вкладку “Предупреждения”.
Для доступа к журналу “События” необходимо в боковом меню выбрать раздел “Управление - Предупреждения и события”, затем перейти на вкладку “События”.
Для доступа к журналу аудита необходимо в боковом меню выбрать раздел “Управление - Аудит”, затем перейти на вкладку “Журнал аудита”.
Чтение журналов в разрезе инфраструктуры виртуализации
Для доступа к журналу “Задачи” (“Журнал операций”) необходимо:
- В боковом меню выбрать необходимый уровень детализации, например “Инфраструктура”, физический сервер, виртуальная среда или логическая папка;
- Открыть вкладк “Журналы”;
- Открыть вложенную вкладку “Задачи”.
Для доступа к журналу “Предупреждения” необходимо:
- В боковом меню выбрать необходимый уровень детализации, например “Инфраструктура”, физический сервер, виртуальная среда или логическая папка;
- Открыть вкладк “Журналы”;
- Открыть вложенную вкладку “Предупреждения”.
Для доступа к журналу “События” необходимо:
- В боковом меню выбрать необходимый уровень детализации, например “Инфраструктура”, физический сервер, виртуальная среда или логическая папка;
- Открыть вкладк “Журналы”;
- Открыть вложенную вкладку “События”.
Контроль использования ресурсов подсистемы хранения данных
Контроль использования ресурсов подсистемы хранения данных производится с использованием следующих интерфейсов:
- Выделенный интерфейс веб-администрирования Р-Хранилище;
- Интерфейс командной строки любого сервера, участвующего в Р-Хранилище.
Использование веб-интерфейса
Мониторинг подсистемы хранения данных должен производиться из отдельной консоли управления и мониторинга. Получить доступ к данной консоли можно в веб-интерфейсе Р-Управление путем нажатия кнопки в левом боковом меню “Хранилище”.
Для просмотра сводной информации по всем основным показателям кластера хранения необходимо использовать вкладку “Сводка” которая открывается по умолчанию. Данная страница поделена на блоки (виджеты) перенастроенной конфигурации. Изменение расположения и типа блоков не поддерживается. На странице представлены следующие блоки:
- “Физическое пространство” - в данном виджете выводится информация о фактически занятом на накопителях кластера “сыром” дисковом пространстве (RAW). Круговая диаграмма показывает процент расхода физической емкости кластера хранения.
- “Логическое пространство” - данный виджет предоставляет сведения об размеченном логическом пространстве и суммарной лицензионной емкости системы. Круговая диаграмма показывает процент расхода лицензионной емкости.
- “Фрагменты” - состояние фрагментов (chunks) данных системы хранения. Все данные на системе хранения данных делятся на фрагменты, защита от выхода из строя дисков СХД производится на уровне фрагмента данных, например путем создания одной или нескольких копий указанного фрагмента. Данный виджет отображает информацию о сбойных фрагментах и производительности служебных операций по восстановлению целевого состояния.
- “Чтение” и “Запись” отображают историческую сводку нагрузки на систему хранения данных в МБ/сек и числе операций ввода-вывода в секунду (IOPS) за прошедшие сутки.
- “Сервисы” отображает состояние дисков в системе хранения данных. Для каждого диска создается отдельный сервис в системе. Отображаются сервисы метаданных и сервисы хранения.
Ресурсы отдельного сервера
Для просмотра параметров работы отдельного сервера необходимо перейти в раздел “Серверы” в боковом меню. В данном разрезе отображаются все серверы, которые входят в кластер системы хранения данных. Серверы сгруппированы по состоянию:
- Исправен
- Нет подключения
- Без назначения
- Не исправен
Для просмотра параметров требуемого сервера необходимо нажать на карточку с названием сервера.
Данная страница поделена на блоки (виджеты) перенастроенной конфигурации. Изменение расположения и типа блоков не поддерживается. На странице представлены следующие блоки:
- Вычислительные ресурсы сервера, включая сведения о процессоре и оперативной памяти сервера а также их использовании за последние 12 часов.
- “ДИСКИ” - данный виджет позволяет перейти к управлению каждым диском в отдельности и выводит сводную информацию по показателям чтения и записи всех дисков системы. Для перехода в раздел управления и мониторинга отдельными дисками необходимо нажать на название виджета “ДИСКИ”.
- “СЕТЬ” - данный виджет позволяет перейти к параметрам настройки сетевых интерфейсов и выводит сводную информацию по показателям пропускной способности сети сервера. Для перехода в раздел управления и мониторинга отдельными сетевыми интерфейсами необходимо нажать на название виджета “СЕТЬ”.
Сведения о дисках сервера
Раздел ““Серверы - Имя сервера - Диски” выводит таблицу о дисках, которыми оснащен сервер и их ролью. Для просмотра детальной информации по каждому диску необходимо установить отметку на диске и нажать кнопку “Детали” в боковом меню.
Раздел “Сведения о диске” выводит основную справочную информацию по накопителю.
Для просмотра графика производительности отдельного накопителя необходимо установить отметку на требуемой строке таблицы и нажать кнопку “Производительность” в боковом меню.
Данный раздел выводит графики чтения и записи на указанный диск в МБ/сек и IOPS.
Сведения о сети сервера
Раздел “Серверы - Имя сервера - Сеть” выводит таблицу о сетевых интерфейсах, которыми оснащен сервер и их ролью в кластере хранения.
Для просмотра детальной информации по каждому интерфейсу необходимо установить отметку на требуемой строке таблицы и нажать кнопку “Детали” в боковом меню.
Данный раздел выводит информацию об основных параметрах сетевого интерфейса.
Для просмотра графика сетевой активности по каждому интерфейсу необходимо установить отметку на требуемой строке таблицы и нажать кнопку “Производительность” в боковом меню.
Данный раздел выводит графики приема и передачи данных по указанному интерфейсу а также объем ошибок в сетевых пакетах.
Использование интерфейса командной строки
Мониторинг кластера системы хранения данных с использованием командной строки должен производиться с сервера, который входит в кластер. Мониторинг должен производиться командой
vstorage -c <cluster_name> top
где <cluster_name> имя кластера хранения.
Для получения доступных кластеров хранения необходимо воспользоваться командой
vstorage discover
Интерактивный вывод команды top представлен на рисунке ниже.
Интерфейс поддерживает переход в режим более детального представления информации, для этого необходимо:
- Нажать клавишу
с, чтобы отобразить список всех сервисов хранения; - Нажать клавишу
m, чтобы отобразить список сервисов метаданных; - Нажать клавишу
v, чтобы отобразить дополнительную информацию о кластере; - Нажать клавишу
h, чтобы получить список доступных команд; - Нажать клавишу
a, чтобы вернуться на главный экран;
Получение общей информации о кластере хранения
Раздел “Общая информация о кластере” предоставляет следующую информацию:
- Поле
Clusterможет принимать следующие значения:healthy- Все сервисы кластера работают в штатном режиме;unknown- Состояние кластера не известно, информация не поступает;degraded- Не критичный сбой сервисов фрагментов;failure- Критичное состояние, вызванное большим количеством сбойных сервисов хранения (потерянных дисков). Автоматическая репликация блоков данных приостановлена;SMART warning- Один или несколько физических дисков сигнализируют о наличии ошибок;
- Поле
Spaceвыводит информацию по следующим показателям:allocatable- выводит фактически доступное для виртуальных пространство с учетом выбранной технологии защиты данных и лицензионного ограничения.free– Сырое свободное дисковое пространство в кластере
- Поле
MDS nodes- выводит информацию о числе работающих сервисов метаданных в сравнении с общим числом сервисов метаданных, настроенных для кластера. - Поле
CS nodes- выводит информацию о числе работающих сервисов хранения в сравнении с целевым показателем кластера. В скобках выводится следующая информация:avail- Число активных сервисов хранения, которые в данный момент запущены и работают в кластере.inactive- Число неактивных сервисов хранения, которые временно не работают (сервис хранения отмечается как inactive в течение первых 5 минут недоступности)offline- Число выключенных сервисов хранения, которые не работают более 5 минут (сервис хранения изменяется статус на offline после 5 минут недоступности). После изменения статуса на offline кластер начинает реплицировать данные, чтобы сохранить те фрагменты, которые хранились на выключенном сервисе хранения.
- Поле
License- выводит статус лицензии, дату окончания срока действия (при наличии), лицензированную емкость и использованную. - Поле
Replication- выводит информацию о настройках репликации. Нормальное число реплик фрагментов и ограничение, достигнув которое фрагмент блокируется до восстановления. - Поле
Chunks- выводит информацию о состоянии каждого фрагмента данных:healthy- имеют достаточное число активных реплик;replicating- в данный момент создаются реплики.offline- Процентное отношение фрагментов, которые не имеют активных реплик.void- Процентное отношение фрагментов, которые имеют одну или несколько реплик с неясным статусом.pending- Процентное отношение фрагментов, которые должны быть реплицированы в первую очередь, так как все операции с данными фрагментами приостановлены и клиент ожидает завершения репликации.blocked- Процентное отношение фрагментов, число реплик у которых равно или меньше минимального числареплик. Операции записи для данных фрагментов запрещены.urgent- Процентное отношение фрагментов, число реплик у которых приближается к минимальному числу реплик.degraded- Процентное отношение фрагментов, которые не имеют достаточного числа активных реплик.standby- Процентное отношение фрагментов, которые имеют одну или несколько реплик в состоянии ожидания.Реплика имеет статус ожидания, если она неактивна более 5 минут.overcommitted- Процентное отношение фрагментов, которые превысили число реплик.
Получение сведений о сервисах метаданных
MDSID STATUS %CTIME COMMITS %CPU MEM UPTIME HOST
7 avail 0.0% 5/s 0.2% 340m 24d 4h 10.0.0.103:2510
M 3 avail 0.1% 6/s 0.6% 341m 24d 4h 10.0.0.104:2510
1 avail 0.1% 5/s 0.4% 340m 24d 4h rvirt02:2510
MDSID- Идентификатор сервиса метаданных. БукваMслева от идентификатора указывает на строку с Master-сервером;STATUS- Состояние сервиса;%CTIME- Процент времени затраченного сервисом за работу с данными;COMMITS- Частота “сброса” данных;%CPU- Процент времени использования ЦП;MEM- Объем физической памяти, используемой сервисом;UPTIME- Время с момента запуска сервиса;HOST- IP адрес или доменное имя физического сервера, на котором запущен сервис.
Получение сведений о сервисах хранения
CSID STATUS SPACE AVAIL REPLICAS UNIQUE IOWAIT IOLAT(ms) QDEPTH HOST 1045 active 1.07TB 799.1G 1057 6 0% 0.04/0 0.0 rvirt03 1046 active 1.07TB 796.4G 1062 5 0% 0.04/0 0.0 rvirt03 1047 active 1.07TB 786.2G 1128 7 0% 0.03/0 0.0 rvirt03 1048 active 1.07TB 784.4G 1098 7 0% 0.04/0 0.0 rvirt03 1033 active 1.07TB 815.0G 993 14 0% 0.03/0 0.0 rvirt04 1034 active 1.07TB 814.9G 992 16 0% 0.01/0 0.0 rvirt04 1035 active 1.07TB 814.8G 994 16 0% 0.05/0 0.0 rvirt04 1036 active 1.07TB 815.6G 998 16 0% 0.04/0 0.0 rvirt04 1025 active 1.07TB 982.5G 281 17 0% 0.04/0 0.0 rvirt02 1026 active 1.07TB 982.4G 287 17 0% 0.03/0 0.0 rvirt02 1027 active 1.07TB 980.1G 281 19 0% 0.03/0 0.0 rvirt02 1028 active 1.07TB 982.0G 283 17 0% 0.02/0 0.0 rvirt02
CSID- Идентификатор сервиса хранения;STATUS- Статус сервиса (см. описание значений выше);SPACE- Объем дисковой емкости сервиса;AVAIL- Свободная дисковая емкость сервиса;REPLICAS- Количество копий фрагментов сохраненных на данном сервисе;UNIQUE- Количество уникальных фрагментов сохраненных на данном сервисе;IOWAIT- Процент времени затраченного на ожидание завершения записи на диск каждой операции;IOLAT(ms)- Среднее / Максимальное время ожидания записи на данный сервис за последние 20 секунд;QDEPTH- Средняя длинна очереди;HOST- IP адрес или доменное имя физического сервера, на котором запущен сервис.
Получение сведений о клиентах СХД
CLID LEASES READ WRITE RD_OPS WR_OPS FSYNCS IOLAT(ms) HOST
6197 1/1 13KB/s 84KB/s 3ops/s 7ops/s 1ops/s 0.03/1 rvirt04
6196 0/2 0B/s 68KB/s 0ops/s 5ops/s 2ops/s 0.05/1 rvirt03
6193 0/4 204B/s 11KB/s 0ops/s 1ops/s 0ops/s 0.03/0 rvirt02
6201 0/0 0B/s 0B/s 0ops/s 0ops/s 0ops/s 0/0 rvirt03
6200 0/0 0B/s 0B/s 0ops/s 0ops/s 0ops/s 0/0 rvirt04
6195 0/1 0B/s 0B/s 0ops/s 0ops/s 0ops/s 0/0 rvirt02
CLID- Идентификатор клиента;LEASES- Среднее количество открытых файлов на чтение и запись за последние 20 секунд;READ- Средняя пропускная способность чтения за последние 20 секунд;WRITE- Средняя пропускная способность записи за последние 20 секунд;RD_OPS- Среднее число операций чтения за последние 20 секунд;WR_OPS- Среднее число операций записи за последние 20 секунд;FSYNCS- Среднее число операций SYNC (сброса данных на диск из кэша) за последние 20 секунд;IOLAT(ms)- Среднее / Максимальное время ожидания записи на данный сервис за последние 20 секунд;HOST- IP адрес или доменное имя физического сервера, на котором запущен сервис.
Просмотр журнала операций подсистемы хранения данных
Просмотр журнала операций подсистемы хранения данных производится с использованием следующих интерфейсов:
- Выделенный интерфейс веб-администрирования Р-Хранилище - позволяет просмотреть журнал аудита действий администратора и список активных ошибок;
- Интерфейс командной строки любого сервера, участвующего в Р-Хранилище - выводит информацию о служебных операциях в кластере хранения.
Использование веб-интерфейса
Мониторинг подсистемы хранения данных должен производиться из отдельной консоли управления и мониторинга. Получить доступ к данной консоли можно в веб-интерфейсе Р-Управление путем нажатия кнопки в левом боковом меню “Хранилище”.
Для просмотра списка активных ошибок на системе хранения необходимо воспользоваться вкладкой “Оповещения”.
Для просмотра журнала аудита администраторов в веб интерфейсе необходимо использовать вкладку “Аудит”.
Использование интерфейса командной строки
Мониторинг кластера системы хранения данных с использованием командной строки должен производиться с сервера, который входит в кластер. Мониторинг должен производиться командой
vstorage -c <cluster_name> top
где <cluster_name> имя кластера хранения.
Для получения доступных кластеров хранения необходимо воспользоваться командой
vstorage discover
Интерактивный вывод команды top представлен на рисунке ниже.
Интерфейс поддерживает переход в режим более детального представления информации, для этого необходимо нажать клавишу e, чтобы отобразить журнал событий во весь экран;
Обновление компонентов подсистемы
Установка минорных обновлений
Установка минорных обновлений виртуальной среды и подсистемы виртуализации обычно не требует остановки работы системы или миграции виртуальных машин. Обновление рекомендуется проводить поэтапно, в период низкой активности виртуальной среды. План обновления должен включать в себя следующие обязательные этапы:
- Установка обновлений на тестовом сегменте;
- Проверка корректности функционирования тестового сегмента;
- Установка обновлений на продуктивном сегменте;
- Проверка корректности функционирования всего комплекса в целом;
Процесс обновления делится на следующие этапы:
- Обновления интерфейса администрирования - обновление компонентов веб интерфейса в контейнере машины управления.
- Обновление гипервизора - устанавливаются пакеты исправлений операционной системы, ядра виртуализации, системы хранения данных и консольных утилит управления;
Обновление интерфейса администрирования
Общей практикой является установка самой актуальной версии интерфейса администрирования перед обновлением компонентов гипервизора для обеспечения полной совместимости компонентов системы.
Перед запуском обновления рекомендуется создать резервную копию контейнера, руководствуясь разделом “Создание резервной копии виртуальной контейнера” данного руководства.
Для проверки доступности пакетов обновления необходимо в боковом меню выбрать служебный контейнер интерфейса администрирования. По умолчанию виртуальные среды названы следующим образом:
va-mn- веб интерфейс Р-управление;vstorage-ui- веб интерфейс управления системой хранения данных Р-Хранилище.
Проверка обновлений автоматически не производится. Для запуска проверки наличия обновлений необходимо перейти на вкладку “ПО - Приложений” контейнера. Переход на вкладку автоматически запускает процесс проверки обновлений. В случае обнаружения новых пакетов будет отображено уведомление “Обновления для пакетов приложений контейнера доступны.”
После обнаружения обновлений на вкладке “Обзор” раздел “Статус ПО” в блоке “Статус” будет изменен на “Обновление ПО”. Чтобы приступить к обновлению компонентов необходимо нажать на гиперссылку с надписью “Обновление ПО”.
В окне “Обновление ПО” необходимо ознакомиться со списком обновляемых пакетов в разделе “Статус ПО”, установить отметку в поле “Да, я хочу обновить данный контейнер” и нажать кнопку “Обновление” для запуска процесса.
Результат выполнения обновлений необходимо отслеживать в разделе “Журналы” виртуальной среды.
В случае если обновление привело к неработоспособности системы - необходимо восстановить контейнер из ранее созданной резервной копии, руководствуясь разделом “Восстановление контейнера из резервной копии” данного руководства.
Обновление гипервизора
Для выполнения процедуры обновления гипервизора необходимо в боковом меню перейти в раздел “Управление - Обновления”. В окне отображены все физические серверы и контейнер Р-управление под называнием localhost.
Система не производит автоматический поиск доступных обновлений, для поиска наличия обновления необходимо нажать на имени сервера в столбце таблицы “Имя хоста”. Данную операцию необходимо провести для каждого физического сервера в отдельности.
После нажатия на названии физического сервера запускается процесс поиска доступных обновлений. Информация о найденных пакетах обновления будет отображена в виде таблицы.
При наличии обновлений серверу будет присвоен статус “Найдены обновления” в разделе “Управление - Обновления”.
Для запуска процесса обновления необходимо нажать на имени сервера в столбце таблицы “Имя хоста”. В разделе “Обновления ПО” сервера нажать кнопку “Установить все” для установки всех обнаруженных обновлений.
После запуска обновления процесс необходимо отслеживать в журнале событий сервера. Для этого необходимо нажать гиперссылку “Подробности” открывшемся окне.
Об успешном завершении процесса свидетельствует статус задачи “Выполнено”.
Установка мажорных обновлений
Установка мажорных обновлений подразумевает переход на новую версию продукта, например с 7.x.x на 8.x.x. Данная процедура подробно будет описана в документе “Руководство по обновлению системы серверной виртуализации Р-Виртуализация”, который будет выпущен вместе с новой версией продукта.
Данное руководство может быть использовано для установки мажорных обновлений при отсутствии указанного документа или для выполнения миграции в прочих случаях, когда методика предоставленная производителем не может быть использована.
Обновление до следующих мажорных версий желательно должно проводиться с участием сервисной службы производителя или поставщика решения. Обязательными этапами процесса обновления должны быть:
- Подготовка детального плана работ, который должен включать в себя:
- актуальную карту настроек оборудования;
- этапность проведения работ;
- действия необходимые для проведения обновления (часть данного руководства);
- действия в случае сбоя обновления для возврата к исходному состоянию;
- контакты ответственных лиц заказчика, исполнителя, поставщика или производителя ПО Росплатформа для оказания технической поддержки при необходимости.
- Высвобождение, перенос с другого проекта или приобретение как минимум 2 отдельных серверов для создания нового кластера виртуализации;
- Очистка серверов и установка ПО Р-Виртуализация новой версии;
- Создание нового кластера виртуализации, настройка параметров кластера;
- Миграция части виртуальных машин, в соответствии со свободными ресурсами нового кластера;
- Тестовая эксплуатация кластера собранного на новой версии программного обеспечения;
- Принятие решения о продолжении или о возврате к исходному состоянию;
- Поочередное высвобождение серверов и подключение к одною из кластеров в зависимости от принятого решения;
- Миграция виртуальных машин в зависимости от принятого решения на новый или на старый кластер виртуализации.
- Актуализация эксплуатационной документации.
Методика проведения миграции
Для обновления путем миграции виртуальных машин и контейнеров со старого кластера ПК Р-Хранилище на базе ПК Р-Виртуализация старой версии в новый кластер ПК Р-Хранилище на базе ПК Р-Виртуализация новой версии, необходимо выполнить следующие действия:
- Установить обновления на все серверы в существующем кластере при помощи команды
yum update. - На наборе выделенных серверов необходимо создать новый кластер ПК Р-Хранилище на базе новой версии ПК Р-Виртуализация. Для этого необходимо руководствоваться актуальной на момент проведения работ инструкцией “Руководство по установке ПК Р-Виртуализация”.
- Далее необходимо провести миграцию виртуальных машин и контейнеров из старого кластера в новый кластер, согласно разделу данного руководства: “Миграция виртуальных машин и контейнеров со старых серверов ПК Р-Виртуализация на серверы с новой версией”.
- При наличии iSCSI сервера в существующем кластере необходимо провести миграцию, согласно разделу данного руководства: “Перемещение целей iSCSI между кластерами ПК Р-Хранилище”
- При сохранении резервных копий на Р-Хранилище в существующем кластере виртуализации необходимо провести миграцию, согласно разделу данного руководства “Перенос резервных копий Р-Виртуализация на новые серверы ПК Р-Виртуализация”
Миграция виртуальных машин и контейнеров со старых серверов ПК Р-Виртуализация на серверы с новой версией
Система виртуализации поддерживает миграцию виртуальных машин только во включенном состоянии. Миграция контейнеров должна производиться только в выключенном состоянии. В процессе миграции виртуальные среды будут конвертированы в формат новой версии ПК Р-Виртуализация. Устройства виртуальных машин будут заменены на аналогичные устройства, поддерживаемые новой версией ПК Р-Виртуализация. Для миграции виртуальных машин под управлением ОС Microsoft Windows в них должны быть установлены гостевые утилиты.
Для запуска миграции работающей виртуальной машины или остановленного контейнера необходимо выполнить следующую команду на существующем кластере виртуализации:
prlctl migrate <VM_or_CT_name> root@<New_IP_address_or_hostname>
На время миграции виртуальная среда будет приостановлена. Скорость миграции а также время простоя зависят от пропускной способности сети, объема ОЗУ виртуальной машины и загрузки сервера. Для уменьшения времени простоя рекомендуется выполнять миграцию при минимальной загрузке сервера
Перемещение целей iSCSI между кластерами ПК Р-Хранилище
Для переноса iSCSI сервера с одного кластера на другой, необходимо выполнить следующие действия в командной строке:
- Остановить цели iSCSI, если они запущены, и отменить их регистрацию на сервере. Командой
#Выполняется на старом сервере vstorage-iscsi stop -t <iqn> vstorage-iscsi unregister -t <iqn>
- Назначить роль iSCSI сетевому интерфейсу нового сервера в панели управления ПК Р-Хранилище;
- Скопировать директорию, содержащую цели iSCSI, со старого кластера в новый кластер. Расположение директорий приведено ниже:
- ПК Р-Хранилище с управлением при помощи командной строки:
/vstorage/<cluster_name>/iscsi/, - ПК Р-Хранилище с управлением при помощи графического интерфейса
/mnt/vstorage/vols/iscsi/.
- Зарегистрировать и запустить скопированные цели iSCSI на сервере с новой версией ПК Р-Виртуализация. Командой:
#Выполняется на новом сервере vstorage-iscsi register -t <iqn> vstorage-iscsi start -t <iqn>
Перенос резервных копий Р-Виртуализация на новые серверы ПК Р-Виртуализация
Для переноса резервной копии виртуальной среды на сервер с новой версией ПК Р-Виртуализация необходимо выполнить следующие действия:
- Получить идентификатор резервной копии путем вывода списка резервных копий, которые хранятся на сервере ПК Р-Виртуализация:
#Выполняется на новом сервере prlctl backup-list root@<backup_server>
- Получить директорию для хранения резервных копий по умолчанию на сервере с новой версией ПК Р-Виртуализация:
#Выполняется на старом сервере prlsrvctl info | grep ”Backup path”
- Скопировать необходимые файлы резервных копий в директорию для хранения резервных копий на сервере с новой версией ПК Р-Виртуализация.
#Выполняется на новом сервере scp -r root@<legacy_server>:/<Backup path>/<VM_UUID> /vz/vmprivate/backups/
Типовые изменения конфигурации
Добавление узла в подсистему виртуализации
Добавление дополнительных серверов в подсистему виртуализации производится из консоли веб-администрирования Р-Управление. Для выполнения данной операции необходимо нажать кнопку “Добавить” в верхнем меню и выбрать раздел “Физический сервер”.
В окне добавления физического сервера необходимо указать следующие обязательные параметры:
- Адрес сервера - IP адрес или доменное имя интерфейса управления добавляемым сервером виртуализации.
- Имя пользователя - логин суперпользователя с правами подключения по SSH, например
root; - Пароль - пароль указанного пользователя.
После указания параметров необходимо нажать кнопку “Зарегистрировать”.
При корректном указании параметров подключения сервер будет добавлен в подсистему виртуализации.
После подключения сервера к консоли веб управления необходимо активировать лицензию платформы виртуализации на добавленном сервере.
Добавление дисковой емкости в сервер с ролью хранения
Управление подсистемой хранения данных выполняется из консоли веб администрирования “Р-Хранилище”. Программно-определяемая система хранения данных “Р-Хранилище” позволяет производить увеличение и уменьшение дисковой емкости без потери и остановки доступа к данным.
Минимальное количество добавляемых накопителей - 1 штука. При добавлении дисковой емкости к системе хранения требуемые блоки данных будут в процессе эксплуатации размещены на указанные диски для достижения равномерного распределения нагрузки и занятого пространства.
Для установки дисков в существующие серверы выключение питания сервера не требуется. После установки дисков в сервер необходимо произвести следующие действия по расширению пула хранения на добавленные накопители.
В консоли администрирования “Р-Хранилище” в левом меню открыть раздел “Серверы” и нажать на сервер в который была установлена дополнительная дисковая емкость.
В окне обзора основных показателей сервера нажать на название плитки (виджета) “Диски” для перехода к разделу правления дисками сервера.
Установить фильтр по роли накопителя “Без назначения” в заголовке таблицы для отображения только не задействованных в “Р-Хранилище” накопителей.
Отметить один или несколько добавляемых накопителей и нажать кнопку “Назначить” в боковом меню.
Всплывающее окно “Выбрать роль” позволяет задать одну из следующей ролей накопителю:
- Хранилище - данный диск будет использован для сохранения данных виртуальных машин. При выборе роли “Хранилище” необходимо настроить следующие параметры
- “Кэширование и проверка контрольных сумм” - управляет механизмом расчета контрольных сумм (Checksumm) и SSD-кэширования (Flash Cache) да данном накопители. Необхоидмо выбрать один из трех режимов работы:
- “Использовать SSD диск для кэширования и проверки контрольных сумм” - Flash Cache - включен, Checksumm - включен;
- “Включить проверку контрольных сумм (выше надежность)” - Flash Cache - выключен, Checksumm - включен;
- “Отключить проверку контрольных сумм (лучше производительность)” - Flash Cache - выключен, Checksumm - выключен;
- “Уровень” - данная настройка позволяет задать уровень хранилищу. Уровень №0 - для системы будет являться наименее медленным. В случае переполнения более высокого уровня система хранения данных в качестве аварийной меры будет временно размещать данные на более низших уровнях. Автоматическое перераспределение данных в зависимости от нагрузки на текущем этапе не поддерживается;
- Метаданные - данный диск будет использован для служебных нужд кластера;
- Кэш - данный диск будет использован для кэширования записи и чтения в кластере. Дополнительно поддерживается указание уровня хранения, на котором данный диск будет доступен. При выборе режима “Не настроен” - диск доступен всем уровням;
- Метаданные+Кэш - данный диск будет выступать хранилищем метаданных и одновременно кэшировать данные на чтение и запись;
- Без назначения - не использовать данный накопитель в кластере хранения;
Отслеживать процесс добавления диска необходимо в консоли любого сервера, подключенного к кластеру хранения с использованием команды vstorage top, как описано в соответсвующем разделе (см. Просмотр журнала операций подсистемы хранения данных) данного руководства.
Назначение лицензии узлу виртуализации
Система управления платформой виртуализации “Р-управление” предоставляет администратору два основных представления виртуальной инфраструктуры:
- Вид “Инфраструктура” позволяет упорядочивать только физические серверы с использованием папок трех типов:
- ЦОД;
- Стойка;
- Папка;
- Вид “Логический вид” позволяет упорядочить не только физические серверы, но и виртуальные среды. В “логическом виде” одна и та-же машина может находиться в разных папках и на разных уровнях иерархии. Данное представление может быть использовано например для разграничения доступа пользователей организационной структуры и позволяет использовать папки двух типов:
- Подразделение;
- Папка;
Изменение структуры папок
Создание папок
Для создания новой папки необходимо нажать правой кнопкой мыши по родительскому объекту для создаваемой папки и выбрать раздел контекстного меню “Новая папка”.
В разделе “Создать вложенную папку” заполнить следующие обязательные параметры:
- Указать название папки;
- Выбрать из списка предложенных вариантов значок папки.
Для создания указанной папки необходимо нажать кнопку “Сохранить”. Папка будет создана в указанном родительском объекте.
Перемещение объектов между папками
Для наполнения папок содержимым используется механизм “Drag and Drop”. Чтобы переместить ресурс в папку в случае вида инфраструктуры или добавить его к логическому представлению необходимо перетащить нужный элемент левой кнопкой мыши в целевую папку назначения.
В случае переноса из раздела Инфраструктуры в “Логический” вид ресурс добавляется в логическую структуру. В случае перемещения ресурсов внутри представления - ресурс перемещается.
Переименование папки
Для изменения параметров существующей папки необходимо нажать правой кнопкой мыши по папке, которую требуется переименовать и выбрать раздел контекстного меню “Управление папкой - Общие настройки”.
В разделе “Общие настройки” заполнить следующие обязательные параметры:
- Указать название папки;
- Выбрать из списка предложенных вариантов значок папки.
И нажать “ОК” для выполнения операции.
Удаление папки
Для удаления папки необходимо нажать правой кнопкой мыши по папке, которую требуется удалить и выбрать раздел контекстного меню “Управление папкой - Удалить папку”.
При удалении папок в представлении инфраструктуры папка не должна содержать внутри или во вложенных папках серверов виртуализации, иначе операция завершится ошибкой. При удалении папок в представлении логического вида папка будет удалена со всей вложенной структурой.
Использование структуры папок
Структура папок позволяет не только объединять ресурсы платформы виртуализации в логические структуры но и использовать данные сущности для управления параметрами дочерних объектов. Следующие функции доступны на уровне папок для всех дочерних объектов:
Мониторинг состояния
На вкладке “Обзор” представлена сводная информация по состоянию дочерних виртуальных и физических серверов.
На вкладке “Ресурсы” доступна возможность отслеживания расхода квот выделенных виртуальным средам.
Описание работы данных вкладок приведено в соответствующем разделе данного руководства (Мониторинг использования системных ресурсов подсистемы виртуализации).
Выборка дочерних ресурсов
Вкладка “Физические серверы” позволяет получить информацию по всем физическим серверам всех дочерних папок.

Вкладка “Виртуальные среды” может быть использована для получения сведений обо всех виртуальных средах дочерних папок.
Сводный журнал событий и аудита
Механизм объединения в папки позволяет ограничить журналы событий только дочерними ресурсами данной папки.
Описание работы данного раздела приведено в соответствующем разделе данного руководства (Просмотр журнала операций подсистемы виртуализации).
Управление резервными копиями
Все резервные копии дочерних ресурсов папки отображаются на вкладке “Резервные копии”. Раздел предоставляет возможность восстановить состояние существующей виртуальной среды из резервной копии или удалить созданные копии.
Разграничение прав доступа
Добавление узла в кластер хранения
Для подключения нового узла в существующий кластер хранения необходимо выполнить следующие действия:
- Добавить сервер в интерфейс администрирования;
- Произвести базовую настройку сервера;
- Расширить кластер;
Добавление сервера в интерфейс администрирования Р-Хранилище
Для добавления узла хранения данных необходимо получить пароль кластера хранения из отдельной консоли управления и мониторинга. Получить доступ к данной консоли можно в веб-интерфейсе Р-Управление путем нажатия кнопки в левом боковом меню “Хранилище”.
Пароль, необходимый для добавления нового узла в существующий кластер хранения необходимо получить в разделе “Серверы”, нажав на кнопку “Добавить сервер”.
В новом окне “Добавить сервер” будет отображен пароль, необходимый для подключения сервера.
Подключение необходимо производить из консоли добавляемого сервера, командой:
/usr/libexec/vstorage-ui-agent/bin/register-storage-node.sh -t <token> -m <vStorage web UI IP>
Где:
- <token> - пароль добавления сервера в кластер;
- <vStorage web UI IP> - адрес интерфейса администрирования системы хранения данных, в котором был получен пароль.
Процесс добавления сервера к кластеру приведен на рисунке.
После выполнения данной команды на каждом новом сервере информация об указанных узлах будет отображена в консоли администрирования Р-Хранилище.
Базовая настройка сервера для Р-Хранилища
Данная операция должна производиться из интерфейса веб-администрирования Р-Хранилище. Для выполнения процедуры необходимо перейти в раздел “Серверы”.
Далее необходимо нажать на названии нового, добавляемого сервера для перехода в раздел управления конкретным сервером. В открывшемся разделе нажать кнопку в боковом меню “Присоединить”.
В открывшемся диалоговом окне добавления сервера в кластер нажать на кнопку с пиктограммой “шестеренка” в разделе “Интерфейс хранилища” для настройки параметров сетевых адаптеров.
В разделе “Настройка сети” необходимо задать роли сетевым адаптерам сервера. Для этого необходимо выбрать настраиваемый адаптер и нажать кнопку в боковом меню “Выбрать роль”.
Сеть используемая для синхронизации кластера должна обладать следующими ролями:
- SSH;
- Хранилище.
Сеть с интерфейсом управления должна обладать следующими ролями:
- SSH;
- Управление;
- Панель управления.
После назначения ролей сетевым интерфейсам необходимо закрыть раздел “Настройки сети”, для этого нажать на пиктограмму с изображением Х слева от названия окна. Данная операция вернет интерфейс пользователя к окну “Присоединить к кластеру”.
В окне “Присоединить к кластеру” интерфейс хранилища необходимо выбрать в выпадающем меню, затем нажать кнопку “ДОП. НАСТРОЙКИ” для настройки параметров назначения накопителей.
В открывшемся окне “Диски” необходимо задать роли которые будут играть диски добавляемого сервера. Для назначения роли необходимо выбрать настраиваемый диск в таблице и нажать кнопку “Настроить” в боковом меню.
Всплывающее окно “Выбрать роль” позволяет задать одну из следующей ролей накопителю:
- Хранилище - данный диск будет использован для сохранения данных виртуальных машин. При выборе роли “Хранилище” необходимо настроить следующие параметры
- “Кэширование и проверка контрольных сумм” - управляет механизмом расчета контрольных сумм (Checksumm) и SSD-кэширования (Flash Cache) да данном накопители. Необхоидмо выбрать один из трех режимов работы:
- “Использовать SSD диск для кэширования и проверки контрольных сумм” - Flash Cache - включен, Checksumm - включен;
- “Включить проверку контрольных сумм (выше надежность)” - Flash Cache - выключен, Checksumm - включен;
- “Отключить проверку контрольных сумм (лучше производительность)” - Flash Cache - выключен, Checksumm - выключен;
- “Уровень” - данная настройка позволяет задать уровень хранилищу. Уровень №0 - для системы будет являться наименее медленным. В случае переполнения более высокого уровня система хранения данных в качестве аварийной меры будет временно размещать данные на более низших уровнях. Автоматическое перераспределение данных в зависимости от нагрузки на текущем этапе не поддерживается;
- Метаданные - данный диск будет использован для служебных нужд кластера;
- Кэш - данный диск будет использован для кэширования записи и чтения в кластере. Дополнительно поддерживается указание уровня хранения, на котором данный диск будет доступен. При выборе режима “Не настроен” - диск доступен всем уровням;
- Метаданные+Кэш - данный диск будет выступать хранилищем метаданных и одновременно кэшировать данные на чтение и запись;
- Без назначения - не использовать данный накопитель в кластере хранения;
После завершения настройки всех дисков физического сервера необходимо нажать кнопку “Присоединить к кластеру” в нижней части окна.
Во всплывающем окне “Итоговая конфигурация” необходимо проверить корректность указания настроек кластера и добавляемого диска и нажать “Продолжить” для запуска процесса добавления сервера.
Во время добавления сервер может перейти в режим “ОШИБКА”.
По завершению процесса добавляемый сервер будет отображен в разделе “Серверы - Исправен”.
Создание виртуальной сети в подсистеме виртуализации
Процесс добавления новой виртуальной сети в подсистеме виртуализации состоит из следующих этапов:
- Создание виртуальной сети в интерфейсе управления;
- Создания виртуального VLAN интерфейса на каждом сервере виртуализации;
- Назначение созданной ранее виртуальной сети на интерфейс VLAN на каждом сервере виртуализации.
Создание виртуальной сети
Для управления виртуальными сетями необходимо в боковом меню интерфейса управления Р-Управление перейти в раздел “Библиотека Ресурсов - Виртуальные сети”.
Окно “Виртуальные сети” предоставляет информацию о созданных виртуальных сетях в интерфейсе управления системой виртуализации Р-Управление. Список сетей представлен в виде таблицы. Виртуальная сеть в интерфейсе администрирования является псевдонимом для одного из сетевых объединений, настроенных на сервере.
Для запуска мастера создания виртуальной сети необходимо нажать кнопку “Новая виртуальная сеть” в заголовке таблицы. В разделе “Новая виртуальная сеть” необходимо указать название виртуальной сети, описание и нажать “ОК”.
Созданная сеть будет отображена в таблице. На текущем этапе созданная виртуальная сеть еще не готова к использованию, необходимо создать и назначить сетевое объединение (bonding) на сервере виртуализации для данной сети.
Создание VLAN
Для использования технологии VLAN для разделения сетевых потоков на каждом сервере необходимо создать дополнительный виртуальный адаптер “Интерфейс VLAN”. Для этого необходимо:
- Выбрать сервер в боковом меню в разделе Инфраструктура;
- Перейти на вкладку “Сеть”;
- Перейти на вкладку “Сетевые адаптеры”;
- Нажать кнопку в заголовке таблицы “Новый интерфейс VLAN”;
В мастере создания VLAN необходимо указать следующие параметры:
- “Тег VLAN” - номер виртуальной сети в диапазоне от 2 до 4094;
- “Базовый интерфейс” - интерфейс или объединение интерфейсов на котором должен быть создан данный VLAN;
- “Назначить виртуальную сеть” - автоматически назначить заранее созданную в разделе “Библиотека ресурсов” виртуальную сеть на создаваемый VLAN.
 Данную операцию необходимо повторить на каждом сервере вручную.
Данную операцию необходимо повторить на каждом сервере вручную.
Если автоматическое назначение виртуальной сети на созданный VLAN завершилось ошибкой или не было задано необходимо назначить виртуальную сеть на VLAN вручную.
Назначение виртуальной сети физического адаптера
Созданные виртуальные сети в интерфейсе администрирования “Библиотека ресурсов” автоматически не назначаются на сетевые интерфейсы. Для назначения виртуальной сети на каждом физическом сервере необходимо:
- Выбрать сервер в боковом меню в разделе Инфраструктура;
- Перейти на вкладку “Сеть”;
- Перейти на вкладку “Виртуальные сети”;
- Выбрать требуемую не настроенную сеть из списка и нажать на ее названии.
В окне вывода информации о виртуальной сети сервера для настройки параметров нажать кнопку “Настроить”.
В зависимости от требуемой архитектуры сети настроить виртуальную сеть:
- “Не настроено” - виртуальная сеть не функционирует;
- “Соединиться через” - виртуальная сеть выступает псевдонимом для следующего сетевого интерфейса;
- Для указания ранее созданного VLAN необходимо выбрать в списке сетевой интерфейс с именем оканчивающимся на номер созданного VLAN, например
bond0.111;
- “Использовать только на сервере” - виртуальная сеть не выходит за пределы отдельного сервера;
Данную операцию необходимо повторить на каждом сервере вручную.
Добавление внешнего хранилища шаблонов и установочных дистрибутивов
Интерфейс Р-управление поддерживает добавление внешних файловых хранилищ, используемых для целей хранения дистрибутивов *.iso а также для сохранения шаблонов виртуальных машин.
В качестве хранилища может выступать сервер или система хранения данных, предоставляющая общий доступ к папкам и файлам по протоколу SMB.
Подключение NAS хранилища дистрибутивов
Подключение хранилища загрузочных *.iso дистрибутивов производится в разделе “Библиотека ресурсов”. Для запуска мастера добавления хранилища необходимо:
- Открыть в боковом меню раздел “Библиотека ресурсов”;
- Перейти в раздел “ПО”;
- Перейти на вкладку “Общие папки”;
- Нажать кнопку “Новая общая папка”.
Для добавления общей папки необходимо указать следующие параметры:
- “Имя” - логическое название подключаемого общего ресурса, которое будет отображено в интерфейсе администрирования “Р-Управление”.
- “Описание” - опциональное описание.
- “Путь” - строка пути в формате UNC (
\\server\path); - “Имя пользователя” - имя пользователя с правами доступа к указанной сетевой папке;
- “Пароль” - пароль пользователя;
Для добавления общей папки необходимо нажать кнопку “Сохранить”.
Добавленная общая папка будет отображена в таблице “Общие папки”.
Обновление списка дистрибутивов в общей папке
Список загрузочных файлов *.iso в общих папках не обновляется автоматически. Для сканирования сетевого ресурса на предмет новых файлов необходимо выполнить следующие действия:
- Открыть в боковом меню раздел “Библиотека ресурсов”;
- Перейти в раздел “ПО”;
- Перейти на вкладку “Общие папки”;
- Выделить существующую общую папку, которую необходимо обновить галочкой;
- Нажать кнопку “Синхронизировать”.
Все обнаруженные загрузочные образы будут отображены на вкладке “Образы CD/DVD”.
Подключение NAS хранилища шаблонов
Подключение внешнего хранилища шаблонов виртуальных машин производится в разделе “Библиотека ресурсов”. Для запуска мастера добавления хранилища необходимо:
- Открыть в боковом меню раздел “Библиотека ресурсов”;
- Перейти в раздел “Шаблоны”;
- Нажать ссылку “Настроить”.
Для добавления хранилища необходимо указать следующие параметры:
- “Путь” - строка пути в формате UNC (\\server\path);
- “Логин” - имя пользователя с правами доступа к указанной сетевой папке;
- “Пароль” - пароль пользователя;
Для добавления общей папки необходимо нажать кнопку “Сохранить”.
Обновление списка шаблонов в хранилище
Идентификация расположения виртуальных сред на ресурсах кластера
Операции с использованием командной строки производятся из консоли сервера, на котором в текущий момент расположен администрируемый ресурс: виртуальная машина, контейнер или шаблон. Для поиска нужного сервера необходимо использовать веб-интерфейс управления Р-Виртуализация.
Виртуальные среды
Для идентификации сервера, на котором в текущий момент расположена виртуальная среда, машина или контейнер необходимо:
- В веб-консоли администрирования Р-виртуализация перейти в раздел “Инфраструктура” или “Логический вид”;
- Перейти на вкладку “Виртуальные среды”;
- В нижней части окна при необходимости активировать отображение столбца “Физический сервер” (данная операция выполняется один раз для учетной записи пользователя), для этого:
- В нижней части окна нажать кнопку “Выбор колонок”;
- Отметить пункт “Физический сервер” во всплывающем меню;
- Нажать гиперссылку “Сохранить во всплывающем меню.
Логическое имя физического сервера будет отображено в таблице в столбце “Физический сервер”, как показано на рисунке ниже.
Используйте имя физического сервера для подключения к консоли администрирования хоста виртуализации для выполнения операций администрирования над требуемыми виртуальными средами.
Резервные копии виртуальных сред
Для идентификации сервера, на котором в текущий момент расположена виртуальная среда, машина или контейнер необходимо:
- В веб-консоли администрирования Р-виртуализация перейти в раздел “Инфраструктура” или “Логический вид”;
- Перейти на вкладку “Резервные копии”;
- В нижней части окна при необходимости активировать отображение столбца “Хранилище копий” (данная операция выполняется один раз для учетной записи пользователя), для этого:
- В нижней части окна нажать кнопку “Выбор колонок”;
- Отметить пункт “Хранилище копий” во всплывающем меню;
- Нажать гиперссылку “Сохранить во всплывающем меню.
Логическое имя физического сервера будет отображено в таблице в столбце “Хранилище копий”, как показано на рисунке ниже.
Используйте имя физического сервера для подключения к консоли администрирования хоста виртуализации для выполнения операций администрирования над требуемыми резервными копиями.
Шаблоны виртуальных сред
Для идентификации сервера, на котором был сохранен локальный шаблон, необходимо вручную проверить список шаблонов каждого сервера на предмет наличия искомого шаблона.
Для вывода информации о шаблонах, хранящихся локально на сервере виртуализации, необходимо:
- Выбрать сервер в древе ресурсов в левой части окна;
- Нажать кнопку “Изменить” в верхней панели управления;
- Выбрать пункт меню “Шаблоны виртуальных машин”;
Если искомый шаблон присутствует в списке шаблонов выбранного сервера, это означает, что он хранится либо в Р-Хранилище, либо локально на указанном сервере.
Управление логическим представлением
Управление жизненным циклом виртуальных сред
Создание виртуальной машины
Для создания новой виртуальной машины необходимо перейти в раздел в котором будет создана виртуальная сущность, для этого в главном меню слева выбрать расположение и нажать на выбранный раздел левой кнопкой мыши;
После перехода в выбранный раздел необходимо:
- нажать кнопку “Добавить”;
- выбрать раздел “Виртуальная среда”;
В окне мастера “Новые виртуальные среды”, выбрать:
- в разделе “Выбор технологии виртуализации” выбрать режим “Виртуальная машина”;
- выбрать физический сервер, на котором будет создана виртуальная машина в одноимённом разделе;
- указать количество создаваемых виртуальных машин;
- выбрать в качестве шаблона - “Нет”;
- нажать кнопку “Далее”;
В разделе мастера “основные настройки” необходимо указать как минимум следующие параметры виртуальной машины:
- Имя (обязательно);
- указать тип гостевой операционной системы из выпадающих списков;
- раскрыть раздел “Удаленный доступ” и выбрать в поле “Служба удаленного доступа” режим “Включено с настройками по умолчанию”;
- нажать Далее
В разделе “ЦП” указать количество виртуальных процессоров машины.
В разделе “Оперативная память” указать объем оперативной памяти виртуальной машины.
В разделе “Добавленные устройства - Жесткий диск” указать размер диска и при необходимости указать тип интерфейса. Для более эффективного использования ресурсов гипервизора и большей производительности рекомендуется использовать “Интерфейс VIRTIO”.
В разделе CD/DVD-ROM выбрать:
- режим “Включено”;
- режим “Соединено”;
- в разделе “Расположение файла образа” указать режим “Библиотечный образ CD/DVD”;
- в разделе “Образ диска библиотеки” выбрать требуемый образ из списка доступных.
Нажмите “Далее” для проверки параметров создаваемой виртуальной машины и “Создать” если все параметры верны. Виртуальная машина будет создана в рамках новой фоновой задачи спустя некоторое время.
Для отслеживания хода задачи воспользуйтесь кнопкой “Задачи” около логотипа среды виртуализации в верхней части экрана.
Создание новой виртуальной машины из шаблона
Система Р-виртуализация поддерживает использование внешних файловых ресурсов с протоколом SMB для хранения *.iso образов дисков и шаблонов виртуальных сред. Использование внешнего хранилища не является обязательным но упрощает взаимодействие с платформой виртуализации.
Добавление хранилища установочных дистрибутивов
Для добавления хранилища загрузочных *.iso образов необходимо:
- Перейти в раздел “Библиотека ресурсов - ПО”;
- На вкладке общие папки нажать кнопку “Новая общая папка”.
В открывшемся диалоговом окне ввести следующие обязательные параметры:
- Имя - логическое название сетевого ресурса для удобства пользователя;
- Путь в формате UNC, например
\\msk-fs01.micronode.local\iso - Указать имя пользователя и пароль
Нажмите “Сохранить” для запуска задания по подключении хранилища.
Для просмотра подробных сведений о задаче подключения хранилища нажмите гиперссылку “Подробности” в информационном окне.
Во всплывающем окне будет отображена подробная информация об этапах выполнения задачи.
После успешного завершения задачи по добавлению хранилища необходимо провести синхронизацию доступных образов. Для этого необходимо:
- Выделить добавленное хранилище из списка;
- Нажать кнопку “Синхронизировать” в панели инструментов таблицы файловых серверов;
Для проверки и управления доступными образами компакт дисков перейдите на вкладку “Образы CD/DVD”.
Отметьте требуемый образ из списка и выберите требуемую функцию:
- Включить - разрешить доступ клиентов среды виртуализации к данному образу;
- Отключить - запретить доступ клиентов среды виртуализации к указанному образу;
Добавление хранилища шаблонов виртуальных машин
Для добавления хранилища необходимо:
- Перейти в раздел “Библиотека ресурсов - Шаблоны”;
- В разделе “Хранилище шаблонов виртуальных машин” нажать кнопку “Настроить”
В открывшемся диалоговом окне ввести следующие обязательные параметры:
- Сетевой путь в формате UNC, например
\\msk-fs01.micronode.local\iso - Указать имя пользователя и пароль
Нажмите “Сохранить” для запуска задания по подключении хранилища.
Для просмотра подробных сведений о задаче подключения хранилища нажмите гиперссылку “Подробности” в информационном окне.
Во всплывающем окне будет отображена подробная информация об этапах выполнения задачи.
После успешного завершения задачи по добавлению хранилища необходимо провести синхронизацию доступных шаблонов. Для этого необходимо в разделе “Хранилище шаблонов виртуальных машин” нажать кнопку “Синхронизировать”.
После успешного завершения задачи по синхронизации хранилища необходимо обновить страницу. Шаблоны будут отображены в таблице в нижней части окна.
Для изменения параметров шаблона необходимо нажать на имя шаблона в таблице. Данный интерфейс позволяет настроить параметры виртуальной машины, виртуального оборудования а также удалить шаблон при необходимости.
Установка средств интеграции со средой виртуализации в виртуальную машину
Установка утилит интеграции на Windows 2019 Server
Для установки средств интеграции с гипервизором на виртуальную машину под управлением Windows 2019, необходимо выполнить следующие операции.
Открыть окно управления виртуальной машиной, выбрав ее из списка в левой части окна.
В верхнем меню виртуальной машины нажать кнопку “Настроить” и выбрать раздел “Установить гостевые инструменты”.
При необходимости проверить результат выполнения задания на подключение установочного образа, нажав на гиперссылке “Подробности” в главной части окна.
В операционной системе виртуальной машины запустить проводник и открыть подключенный диск в привод компакт-дисков.
Запустить приложение “setupMain”.
Установка происходит в автоматическом режиме без участия пользователя.
Для завершения установки потребуется перезагрузка виртуальной машины.
Об успешном завершении процесса установки утилит свидетельствует надпись в консоли виртуализации “Гостевые утилиты - Установленные”.
Установка утилит интеграции на Astra Linux 1.7
Для установки средств интеграции с гипервизором на виртуальную машину под управлением Astra Linux 1.7, функционирующую в режиме безопасности Орел, необходимо выполнить следующие операции.
Открыть окно управления виртуальной машиной, выбрав ее из списка в левой части окна.
В верхнем меню виртуальной машины нажать кнопку “Настроить” и выбрать раздел “Установить гостевые инструменты”.
При необходимости проверить результат выполнения задания на подключение установочного образа, нажав на гиперссылке “Подробности” в главной части окна.
Установка через коммандную строку
Для установки через командную строку выполните последовательно следующие команды на целевой виртуальной машине:
mount /dev/cdrom sudo bash /media/cdrom0/install
Установка через графический интерфейс Fly
Подключиться к консоли виртуальной машины.
Смонтировать образ, для этого на виртуальной машине:
- Запустить “Мой компьютер”;
- В левом меню выбрать и раскрыть раздел “Накопители”;
- Нажать правой кнопкой мыши на накопителе “vz-tools”;
- Выбрать в контекстном меню пункт “Примонтировать”.
Необходимо ввести пароль пользователя с правами запуска приложений от имени суперпользователя (sudo) и нажаьть “Да” для продолжения.
После монтирования будут отображены файлы образа диска в окне “Менеджер файлов”.
Запустить приложение “Терминал Fly”, для этого:
- Нажать кнопку меню “Пуск”;
- Перейти в раздел “Системное”;
Сформировать команду для установки утилит, для этого:
- Подготовить первую часть исполняемой команды, набрав в терминале строку
sudo bash; - Переключиться на окно менеджера файлов;
- Перетащить файл “install” в окно терминала для автоматического заполнения пути.
Запустить установку, нажатием клавиши “Ввод” на клавиатуре.
Об успешном завершении процесса установки утилит свидетельствует надпись в консоли виртуализации “Гостевые утилиты - Установленные”.
Клонирование виртуальной машины
Функционал клонирования виртуальной машины позволяет создать полностью идентичную копию существующей ВМ. Возможности выполнения операций в зависимости от используемого интерфейса управления приведены в таблице ниже.
| Операция | Р-Управление (Веб интерфейс) | Инструменты командной строки |
|---|---|---|
| Клонирование включенной виртуальной машины | Не поддерживается | |
| Клонирование выключенной виртуальной машины | Да | Да |
| Клонирование нескольких виртуальных машин одновременно | Да | Да |
| Связанное клонирование виртуальной машины | Нет | Да |
| Полное клонирование виртуальной машины | Да | Да |
| Изменение идентификаторов безопасности (SID) во время клонирования машин Windows | Нет | Да |
Полное клонирование виртуальной машины
Полное клонирование виртуальной машины выполняется из веб-интерфейса администрирования Р-управление. Для создания клона виртуальной машины необходимо:
- Выбрать требуемую виртуальную машину из древа в левой части окна;
- Нажать кнопку “Изменить” в верхнем меню;
- Выбрать действие “Клонировать”;
Интерфейс мастера клонирования позволяет настроить базовые параметры создаваемой виртуальной машины и параметры виртуального оборудования.
Для настройки параметров виртуального оборудования нажмите кнопку “Изменить” в нижней части окна мастера клонирования.
Для возврата к предыдущему окну нажмите кнопку “Назад”. Для запуска клонирования нажмите кнопку “Клонировать”.
Ход операции можно отслеживать в журнале операций Р-Управления, для доступа к которому необходимо:
- Нажать кнопку “Задачи” в верхней строке окна управления;
- Нажать кнопку “Журнал операций”.
Одновременное клонирование нескольких виртуальных машин
Функционал одновременного клонирования виртуальных машин позволяет в удобной форме создать одновременно несколько заданий на клонирование виртуальных сред. Данная функция поддерживает только указание имени целевых виртуальных машин. Изменение настроек и параметров виртуального оборудования в данном режиме не поддерживается.
Запуск клонирования поддерживается как из древа Инфраструктуры так и из древа Логического вида. Для выбора виртуальных машин необходимо:
- Перейти на вкладку “Виртуальные среды” структуры папок или сервера виртуализации;
- Отметить копируемые машины;
- Нажать кнопку “Клонировать” в меню таблицы.
Интерфейс мастера клонирования позволяет указать имя для каждого создаваемого клона и автоматически запустить новые виртуальные машины по завершении операции.
Ход операции можно отслеживать в журнале операций Р-Управления, для доступа к которому необходимо:
- Нажать кнопку “Задачи” в верхней строке окна управления;
- Нажать кнопку “Журнал операций”.
При копировании виртуальных сред, расположенных на нескольких серверах одновременно, происходит задвоение записей в журнале задания, при этом копирование происходит без ошибок и в соответствии с запланированной задачей.
Связанное клонирование виртуальной машины
Клонирование виртуальных машин с изменением идентификатора безопасности
Создание шаблона из виртуальной машины
Шаблоны позволяют сократить время, требуемое на развертывание большого числа идентичных виртуальных машин. Например шаблоны могут быть использованы для сохранения “золотого” образа чистой виртуальной машины с установленной операционной системы и необходимыми настройками. После подготовки виртуальной машины, которая будет использоваться в качестве шаблона машину можно преобразовать в шаблон двумя методами:
- Преобразование в шаблон - удаляет преобразуемую машину из среды виртуализации. Данная операция не требует клонирования виртуальной машины в хранилище шаблонов и происходит практически мгновенно при преобразовании в шаблон, хранимый на узле виртуализации.
- Клонирование в шаблон - данный метод включает в себя операцию полного копирования виртуальной машины и преобразования полученного образа в шаблон. Данная операция всегда подразумевает копирование данных.
Система Р-виртуализация предоставляет пользователю возможность хранения шаблонов в следующем расположении:
- Локальная файловая система сервера виртуализации;
- Внешний файловый сервер;
- Р-Хранилище 1).
Возможности выполнения операций в зависимости от используемого интерфейса управления приведены в таблице ниже.
| Операция | Р-Управление (Веб интерфейс) | Инструменты командной строки |
|---|---|---|
| Клонирование виртуальной машины в шаблон | Да | Да |
| Конвертация виртуальной машины в шаблон | Да | Да |
| Сохранение шаблона на локальном диске хоста виртуализации | Да | Да |
| Сохранение шаблона на дисковом массиве библиотеки шаблонов | Да | Да |
| Сохранение шаблона на Р-Хранилище | Нет | Да |
Создание шаблона хранимого на файловом сервере библиотеки ресурсов
Веб-интерфейс Р-управления предоставляет интуитивно понятный интерфейс преобразования и клонирования виртуальной машины в шаблон хранимый на локальных дисках сервера или выделенном дисковом массиве с файловым доступом.
Перед созданием шаблона из виртуальной машины необходимо отключить образ CD/DVD диска от виртуальной машины.
Для создания шаблона из виртуальной машины необходимо:
- Выбрать требуемую виртуальную машину из древа в левой части окна;
- Нажать кнопку “Изменить” в верхнем меню и выбрать одно из двух возможных действий:
- Преобразовать в шаблон;
- Клонировать в шаблон;
На первом шаге необходимо выбрать место сохранения шаблона виртуальной машины. Система р-управление позволяет хранит шаблоны виртуальных машин в двух расположениях:
- На файловом сервере библиотеки шаблонов - режим “Клонировать ВМ в шаблон библиотеки”;
- На локальном диске сервера - режим “Клонировать ВМ в локальный шаблон”;
После нажатия кнопки “Клонировать” или “Преобразовать” ход операции можно отслеживать в журнале операций Р-Управления, для доступа к которому необходимо:
- Нажать кнопку “Задачи” в верхней строке окна управления;
- Нажать кнопку “Журнал операций”.
Создание шаблона хранимого на Р-хранилище
Операции по сохранению шаблона в Р-хранилище производятся из локальной командной строки сервера, на котором расположена исходная виртуальная среда.
Перед созданием шаблона из виртуальной машины необходимо отключить образ CD/DVD диска от виртуальной машины.
Идентификация сервера для выполнения задачи
Для идентификации сервера, на котором в текущий момент расположена виртуальная среда, машина или контейнер необходимо:
- В веб-консоли администрирования Р-виртуализация перейти в раздел “Инфраструктура” или “Логический вид”;
- Перейти на вкладку “Виртуальные среды”;
- В нижней части окна при необходимости активировать отображение столбца “Физический сервер” (данная операция выполняется один раз для учетной записи пользователя), для этого:
- В нижней части окна нажать кнопку “Выбор колонок”;
- Отметить пункт “Физический сервер” во всплывающем меню;
- Нажать гиперссылку “Сохранить во всплывающем меню.
Логическое имя физического сервера будет отображено в таблице в столбце “Физический сервер”, как показано на рисунке ниже.
Используйте имя физического сервера для подключения к консоли администрирования хоста виртуализации для выполнения операций администрирования над требуемыми виртуальными средами.
Выполнение клонирования
Для конвертирования машины с именем astra в шаблон с именем tpl_astra с сохранением на СХД Р-хранилище необходимо выполнить следующую команду:
prlctl clone astra --name tpl_astra --template && prlctl move tpl_astra --dst /mnt/vstorage/vmtemplates
Пример вывода команды приведен ниже:
[root@rvirt02 ~]# prlctl clone astra --name tpl_astra --template && prlctl move tpl_astra --dst /mnt/vstorage/vmtemplates Clone the astra VM to template tpl_astra... Copying hard disk 0 100% The VM has been successfully cloned. Move the tpl_astra VM to /mnt/vstorage/vmtemplates... Copying type 0 0 100% Copying type 0 0 100% Copying type 0 0 100% Copying type 0 0 100% Copying type 0 0 100% The VM has been successfully moved.
В течении 5 минут шаблон будет добавлен на все серверы, имеющие доступ к Р-Хранилищу в раздел “Изменить - Шаблоны виртуальных машин” сервера.
А также будет доступен в диалоге выбора шаблонов при создании новой виртуальной машины, в разделе “Node templates”.
Перенос существующих шаблонов в Р-хранилище
Операции по переносу шаблона в Р-хранилище производятся из локальной командной строки сервера, на котором расположен локальный шаблон.
Для идентификации сервера, на котором был сохранен локальный шаблон, необходимо вручную проверить список шаблонов каждого сервера на предмет наличия искомого шаблона.
Для вывода информации о шаблонах, хранящихся локально на сервере виртуализации, необходимо:
- Выбрать сервер в древе ресурсов в левой части окна;
- Нажать кнопку “Изменить” в верхней панели управления;
- Выбрать пункт меню “Шаблоны виртуальных машин”;
Если искомый шаблон присутствует в списке шаблонов выбранного сервера, это означает, что он хранится либо в Р-Хранилище, либо локально на указанном сервере.
Для переноса шаблона с именем tpl_astra на СХД Р-хранилище необходимо выполнить следующую команду:
prlctl move tpl_astra --dst /mnt/vstorage/vmtemplates
Пример вывода команды приведен ниже:
[root@rvirt02 ~]# prlctl move tpl_astra --dst /mnt/vstorage/vmtemplates Move the tpl_astra VM to /mnt/vstorage/vmtemplates... Copying type 0 0 100% Copying type 0 0 100% Copying type 0 0 100% Copying type 0 0 100% Copying type 0 0 100% The VM has been successfully moved.
В течение 5 минут шаблон будет добавлен на все серверы, имеющие доступ к Р-Хранилищу, в раздел “Изменить - Шаблоны виртуальных машин” сервера.
А также будет доступен в диалоге выбора шаблонов при создании новой виртуальной машины, в разделе “Node templates”.
Изменение конфигурации оборудования виртуальной машины
Среда виртуализации обеспечивает возможность создания виртуальных машин произвольных конфигураций и изменение оборудования в процессе функционирования виртуальной машины без необходимости её пересоздания. На момент составления инструкции изменение виртуального оборудования через веб интерфейс Р-Управление без перезагрузки виртуальной машины не поддерживается.
Подробные сведения о возможностях системы виртуализации по изменению конфигурации оборудования виртуальных машин приведены в таблице ниже:
| Операция | Р-Управление (Веб интерфейс) | Инструменты командной строки |
|---|---|---|
| Добавление новых устройств | ||
| Жесткий диск | Да. Требуется перезагрузка ВМ | “На лету” |
| CD/DVD | ||
| Гибкий магнитный диск | ||
| Сетевой адаптер | ||
| Последовательный порт | ||
| Удаление устройств | ||
| Жесткий диск | Да. Требуется перезагрузка ВМ | Да. Машина должна быть выключена |
| CD/DVD | “На лету” | |
| Гибкий магнитный диск | “На лету” | |
| Сетевой адаптер | Да. Машина должна быть выключена | |
| Последовательный порт | Да. Машина должна быть выключена | |
| Изменение конфигурации | ||
| Включение или выключение горячего добавления процессоров | Не реализовано | Да. Активируется после перезагрузки машины |
| Привязка виртуальных сред к физическим процессорам | Не реализовано | “На лету” |
| Количество сокетов процессора | Не реализовано | “На лету”, для поддерживаемых ОС, после активации --cpu-hotplug |
| Количество ядер процессора | Да. Требуется перезагрузка ВМ | |
| Время ЦП | “На лету” | |
| Лимит времени ЦП | “На лету” | |
| Включение или выключение “горячего” добавления оперативной памяти | Не реализовано | “На лету” |
| Объем оперативной памяти | Да. Требуется перезагрузка ВМ | “На лету”, для поддерживаемых ОС, после активации --mem-hotplug |
| Объем видеопамяти | Да | “На лету” |
| Подключение образа FDD | Да. Требуется перезагрузка ВМ | |
| Изменение объема HDD | ||
| Подключение образа CDROM | ||
| Подключение виртуального сетевого кабеля | ||
| Изменение виртуальной сети |
Изменение параметров виртуального оборудования
Работа из Веб интерфейса Р-управление
Для настройки виртуального оборудования, предоставленного машине необходимо в левом меню интерфейса администрирования Р-Управление выбрать в древе ресурсов виртуальную машину и нажать левой кнопкой мыши на ее названии.
Для доступа к параметрам оборудования необходимо нажать кнопку “Настроить” и выбрать пункт меню “Настройки оборудования”.
Интерфейс настройки оборудования виртуальной машины представлен двумя разделами:
- Общие параметры - в данном разделе настраиваются базовые устройства виртуальной машины, такие как процессор, оперативная память;
- Устройства - в данном разделе отображаются дополнительные, добавляемые устройства, такие как накопители и интерфейсы.
Общие параметры
Данный раздел интерфейса позволяет настроить параметры подключенных виртуальных устройств к виртуальной машине а также базовые ресурсы, такие как:
- процессор;
- оперативная память;
- порядок загрузки BIOS;
- видеопамять.
Изменение параметров виртуального процессора
Для доступа к параметрам настройки процессора необходимо выбрать пункт “ЦП” в разделе “Общие”. Данный раздел позволяет настроить следующие параметры:
- Количество процессоров - количество ядер процессора, доступное виртуальной машине. По умолчанию виртуальной машине доступные все указанные процессорные ядра с одного процессорного сокета. Настройка количества сокетов доступна только из командной строки.
- Время ЦП - приоритет выделения ресурсов процессора данной виртуальной машины по отношению к прочим виртуальным средам одного физического сервера. Диапазон значений от 8 до 500000. По умолчанию, в случае пустого ввода, приоритет равен 1000;
- Лимит времени ЦП - ограничение процессорной мощности виртуальной машины, указанное в процентах от суммарной мощности физического сервера или гигагерцах, который виртуальная машина не может превысить. Одно ядро процессора физического сервера принимается за 100%. Например двухпроцессорный сервер с процессором “Intel(R) Xeon(R) CPU E5-2680 v4 14C/28T 2,4 GHz” может обеспечить суммарно 5600% времени ЦП для виртуальных сред.
Изменение параметров оперативной памяти
Для доступа к параметрам настройки оперативной памяти выбрать пункт “Оперативная память”. Данный раздел позволяет указать объем оперативной памяти, доступной виртуальной машине.
Изменение порядка загрузки BIOS
В разделе “Загрузка” предоставлена возможность:
- изменить приоритет загрузочных устройств;
- добавить и удалить загрузочные устройства;
- включить режим “EFI”.
Изменение параметров видеопамяти
Раздел “Видеопамять” позволяет задать объем видеопамяти виртуального графического адаптера. Объем видеопамяти влияет на максимально поддерживаемое разрешение экрана виртуальной машины. Допускаемое значение поля от 2 МБ до 256 МБ.
Устройства
Изменение параметров гибкого магнитного диска
Для настройки параметров гибкого диска необходимо выбрать раздел “Флоппи-диск” в поле “Устройства”. Интерфейс позволяет задать следующие настройки:
- Включено - управляет наличием данного устройства в гостевой виртуальной машине. При снятии отметки “Включено” дисковод не будет доступен в виртуальной машине, но сохранится в интерфейсе конфигурации. Данная опция может быть использована для временного отключения дисковода от системы.
- Соединено - управляет тем вставлена ли виртуальная дискета в дисковод или нет. При отключении данной опции дисковод присутствует в виртуальной машине но без дискеты.
- Тип образа позволяет выбрать один из нескольких вариантов подключения образа виртуальной дискеты. Доступны следующие варианты:
- Физический диск - подключить физический дисковод сервера к виртуальной машине.
- Образ локального диска - подключить существующий, заранее созданный файл образа дискеты к виртуальной машине.
- Файл образа - данный раздел доступен только при выборе типа образа “Образ локального диска” и позволяет указать полный путь к существующему образу дискеты, которая будет подключена к виртуальной машине.
Изменение параметров жесткого диска
Для изменения параметров виртуального жесткого диска необходимо выбрать требуемый раздел с именем “Жесткий диск #” в поле “Устройство”. Интерфейс позволяет задать следующие настройки:
- Включено - управляет наличием данного устройства в гостевой виртуальной машине. При снятии отметки “Включено” диск не будет доступен в виртуальной машине, но сохранится в интерфейсе конфигурации. Данная опция может быть использована для временного отключения диска от системы.
- Тип образа позволяет выбрать один из нескольких вариантов подключения виртуального дика. Доступны следующие варианты:
- Физический диск - подключить физический диск сервера к виртуальной машине.
- Образ локального диска - подключить существующий, заранее созданный файл образа к виртуальной машине.
- Жесткий диск - данное поле активируется только при выборе режима “Физический диск” и позволяет выбрать из списка физический диск, который необходимо подключить к виртуальной машине.
Следующие разделы доступны только при выборе типа образа: “Образ локального диска”:
- Файл образа - данный раздел позволяет указать полный путь к существующему образу диска, который будет подключен к виртуальной машины.
- Размер диска - данный раздел позволяет изменить размер образа жесткого диска;
- Изменить размер файловой системы - данная опция позволяет через интеграцию с гостевыми утилитами гипервизора уменьшить размер файловой системы виртуальной машины при уменьшении объема диска. Увеличение объема диска может быть выполнено без активации данной опции.
- Тип образа- данный раздел позволяет использовать функционал тонкого выделения дисковой емкости в случае выбора режима “Расширяемый”. На начальном этапе такой файл создается минимального объема и растёт по мере заполнения данными.
- Разделенный - данный раздел позволяет разделить файл образа на отдельные части объемом 2 ГБ, каждый.
- Воссоздать - при активации данной опции диск будет очищен и все данные на нем будут потеряны.
- Тип интерфейса - позволяет выбрать тип интерфейса с использованием которого будет подключен диск к виртуальной машине. Доступны следующие типы:
- SCSI - паравиртуализованный интерфейс
Virtio-SCSI- самый высокопроизводительный и функциональный интерфейс (позволяет подключить до 15 жестких или оптических дисков на одну виртуальную машину); - IDE - традиционный параллельный интерфейс, поддерживаемый в большинстве операционных систем (позволяет подключить до 4 жестких или оптических приводов к виртуальной машине);
- VIRTIO - паравиртуализованный интерфейс
Virtio-blk- более старый и менее функциональный блочный интерфейс (позволяет подключить до 15 жестких дисков на одну виртуальную машину).
- Расположение - данный раздел позволяет задать номер устройства на выбранной шине или использовать автоматическое назначение.
Изменение параметров оптического диска
Для настройки параметров виртуального оптического диска необходимо выбрать раздел “CD/DVD-ROM” в поле “Устройства”. Интерфейс позволяет задать следующие настройки:
- Включено - управляет наличием данного устройства в гостевой виртуальной машине. При снятии отметки “Включено” дисковод не будет доступен в виртуальной машине, но сохранится в интерфейсе конфигурации. Данная опция может быть использована для временного отключения дисковода от системы.
- Соединено - управляет тем вставлен ли виртуальная диск в привод или нет. При отключении данной опции дисковод присутствует в виртуальной машине но без компакт-диска.
- Тип образа позволяет указать один из нескольких вариантов подключения образа виртуального диска. Доступны следующие варианты:
- Физический диск - подключить физический дисковод сервера к виртуальной машине.
- Существующий файл образа - подключить загруженный на сервер виртуализации или дисковый массив файл образа виртуального диска *.iso.
- Расположение файла образа - данный раздел активен только при выбор типа образа “Существующий файл образа” и позволяет указать расположение файла:
- Локальный образ CD/DVD - режим подключения файла, расположенного на локальной файловой системе сервера виртуализации, на котором запущена виртуальная машина. При выборе данного режима необходимо указать путь к файлу в разделе “Путь к образу на локальном сервере”.
- Сетевой образ CD/DVD - режим подключения файла с указанного дискового массива или сервера, предоставляющего доступ к файлам по протоколу SMB. При выборе данного режима необходимо указать путь к файлу в поле “Сетевой путь к образу”, имя пользователя в поле “Сетевое имя пользователя” и пароль пользователя в поле “Пароль пользователя сети”.
- Библиотечный образ CD/DVD - данный режим позволяет выбрать существующий файл образа на подключенных библиотеках компакт дисков.
- Тип интерфейса - позволяет выбрать тип интерфейса с использованием которого будет подключен диск к виртуальной машине. Доступны следующие типы:
- SCSI - данный интерфейс позволяет подключить до 15 жестких дисков или оптических приводов на одну виртуальную машину;
- IDE - традиционный параллельный интерфейс, поддерживаемый в большинстве операционных систем, позволяет подключить до 4 жестких или оптических приводов к виртуальной машине;
- Расположение - данный раздел позволяет задать номер устройства на выбранной шине или использовать автоматическое назначение.
- Сквозной режим - данная опция влияет только на подключение физических дисководов к виртуальной машине и позволяет в случае указания опции передать в монопольное использование физический дисковод, например для записи компакт дисков из виртуальной машины.
Изменение параметров сетевого адаптера
Для настройки параметров сетевого адаптера к виртуальной машине необходимо выбрать устройство “Сетевой адаптер” или “Network Adapter”. Интерфейс настройки сетевого адаптера позволяет задать следующие параметры:
* Включено - управляет наличием данного устройства в гостевой виртуальной машине. При снятии отметки “Включено” адаптер не будет доступен в виртуальной машине, но сохранится в интерфейсе конфигурации. Данная опция может быть использована для временного отключения сетевого адаптера от системы.
- Соединено - управляет тем вставлен ли сетевой кабель в адаптер или нет. При отключении данной опции адаптер присутствует в виртуальной машине с состоянием сетевого кабеля - “отключено”.
- Иcпользовать сетевые настройки гостевой ОС - отключение данной опции активирует встроенный в гипервизор функционал настройки конфигурации сети через интеграцию посредством гостевых утилит. Если данная опция включена - раздел “Общие сетевые настройки” не имеет силы, хотя может отображаться.
- Тип сети - данный раздел управляет доступом виртуального сетевого адаптера ко внешним и внутренним сетям и позволяет выбрать два режима подключения виртуального адаптера:
- Подключить к виртуальной сети - при выборе данного режима сетевой адаптер будет подключен к одной из виртуальных сетей, указанных в поле “Виртуальная сеть” посредством сетевого моста. Помимо созданных администратором виртуальных сетей на платформе виртуализации также доступны два встроенных варианта подключения. Данные виртуальные сети создаются автоматически и могут быть переопределены или удалены администратором:
- Bridged (enoX) - позволяет подключить виртуальную машину мостом непосредственно к указанному в скобках сетевому интерфейсу.
- Host Only - виртуальная машина будет подключена к изолированной сети сервера виртуализации.
- Маршрутизируемый - сетевой адаптер виртуальной машины не имеет доступа к внешней сети, вместо этого сервер виртуализации выступает маршрутизатором для такого сетевого адаптера и направляет пакеты через один из собственных сетевых интерфейсов. При выборе данного типа сети адрес виртуального сетевого адаптера назначается только из интерфейса администрирования гипервизора. Задание адреса из виртуальной машины или использование DHCP не поддерживается.
- MAC адрес - во время создания сетевого адаптера ему автоматически присваивается уникальный mac адрес. Данное поле позволяет изменить адрес при необходимости.
- Тип адаптера - данная опция позволяет выбрать в качестве какого устройства будет представлен сетевой адаптер в виртуальной машине, поддерживаемые варианты выбора:
- Realtek RTL8139 - адаптер со скоростью порта 100 Мбит, выпущенный в 1997 году - используется только в случае необходимости обеспечения совместимости с устаревшими ОС;
- Intel PRO/1000MT - адаптер со скорость порта 1 Гбит, выпущенный в 2003 году - используется только в случае необходимости обеспечения совместимости с устаревшими ОС;
- VirtIO - паравиртуальный адаптер со скоростью порта 10 Гбит.
Если режим сетевого адаптера “Иcпользовать сетевые настройки гостевой ОС” установлен в “Выключено” система виртуализации позволяет задать сетевой адрес из непосредственно интерфейса управления параметрами виртуального адаптера. Данные сетевые настройки будут применены к сетевому адаптеру в гостевой операционной системе с использованием механизма интеграции через гостевые утилиты гипервизора.
Настройка IP адреса сетевого адаптера производится из раздела “Общие сетевые настройки”, который по умолчанию свёрнут. Данный раздел содержит следующие переменные:
- Получить IP-адрес по: DHCPv4 / DHCPv6 - данная опция доступна только если в поле “Тип сети” установлено значение “Подключить к виртуальной сети”. Использование DHCP сервера доступно только когда сетевой адаптер виртуальной машины подключен через мост во внешнюю сеть.
- IP-адрес / Маска подсети - данное поле позволяет задать вручную или выбрать из существующего пула IP адрес виртуальной машины. Для использования функционала автоматического назначения необходимо указать в поле адреса и маски значение
<auto>. Поддерживается возможность добавления дополнительных адресов путем нажатия кнопки с пиктограммой “добавить поле”. - Шлюз по умолчанию - позволяет указать основной шлюз для сетевого адаптера. Данная опция доступна только если в поле “Тип сети” установлено значение “Подключить к виртуальной сети”. При использовании маршрутизируемой сети внутренний шлюз, работающий на сервере виртуализации будет установлен автоматически. Отдельное поре “IPv6 шлюза по умолчанию” позволяет указать при необходимости адрес IPv6 шлюза.
- IP-адрес DNS-сервера - позволяет задать IP адрес DNS сервера. Поддерживается возможность добавления дополнительных адресов путем нажатия кнопки с пиктограммой “добавить поле”.
- Поисковый домен - данное поле задает DNS-суффикс по умолчанию.
Раздел настроек “Фильтры пакетов” позволяет задать следующие опции ограничивающие сетевое взаимодействие виртуального адаптера сети:
- Фильтровать по MAC-адресу - при активации данной функции все исходящие пакеты данного адаптера будут отфильтрованы по его mac-адресу. Если mac-адрес будет изменен в виртуальной машине - пакеты с отличающимся адресом не будут покидать виртуальную машину.
- Фильтровать по IP-адресу - при активации данной функции все исходящие пакеты данного адаптера будут отфильтрованы по IP адресу, указанному в параметрах настройки виртуального адаптера. При смене IP адреса из операционной системы доступ к сети с использованием нового адреса будет ограничен.
- Неизбирательный режим - (англ. Promiscuous Mode) активация данного режима позволяет снять ограничения на прием сетевых пакетов, не адресованных данному сетевому адаптеру. В режиме Promiscuous сетевой адаптер сможет принимать пакеты не адресованные его адресу, это необходимо например в случае запуска внутри виртуальной машины сервиса DHCP.
Изменение параметров последовательного порта
Для настройки параметров последовательного порта в виртуальной машине необходимо выбрать раздел “Последовательный порт” в поле “Устройства”. В интерфейсе настройки последовательного порта доступны следующие настройки:
- Включено - управляет наличием данного устройства в гостевой виртуальной машине. При снятии отметки “Включено” порт не будет доступен в виртуальной машине, но сохранится в интерфейсе конфигурации. Данная опция может быть использована для временного отключения устройства от системы без удаления записи в конфигурации виртуальной машины.
- Соединено - управляет тем подключён виртуальный порт к заданному интерфейсу. При отключении данной опции виртуальной порт присутствует в машине но не подключен ни к какому устройству или файлу.
- Раздел Тип образа позволяет задать режим функционирования последовательного порта:
- Физическое устройство - данный режим соединяет виртуальный порт с физическим портом сервера, на котором запущена виртуальная машина.
- Сокет - данный режим позволяет объединить две виртуальные машины через сокет по последовательному порту. При выборе данного режима необходимо указать следующие параметры:
- Имя сокета в поле “Сокет” или оставить предложенное значение по умолчанию.
- Режим “Клиент” или “Сервер”. Для объединения виртуальных машин один порт будет выступать ролью “Сервер”, второй порт иметь роль “Клиент”.
- Файл вывода - при выборе данного режима весь вывод порта виртуальной машины будут записан в указанный файл. По умолчанию файл создается в директории с виртуальной машиной.
Применение изменений
После внесения изменений в оборудование виртуальной машины необходимо применить изменения. Изменения конфигурации виртуальной машины через веб интерфейс администрирования Р-управление производится только с принудительной перезагрузкой виртуальной машины.Удаление устройств через веб-интерфейс Р-Управление производится только с перезагрузкой виртуальной машины, для этого необходимо:
- После внесения изменений в конфигурацию виртуальной машины нажать кнопку “ОК” в нижней части окна;
- Отметить пункт “Перезапустить виртуальную машину, чтобы сразу применить настройки.” в разделе “Рекомендуемое действие”;
- Нажать “ОК” в нижней части окна.
Работа из командной строки
Для настройки виртуального оборудования, предоставленного машине из коммандной строки используется приложение prlctl. Данное приложение установлено на каждом сервере гипервизоре и поддерживает администрирование виртуальных машин локального сервера или удаленного.
- Для управления машинами локального сервера команда запускается без параметров
prlctl <command> <VM Name> [<options>], где:- <command> - оператор;
- <VM Name> - имя виртуальной машины;
- <options> - опциональные параметры оператора;
- Для работы на удаленном сервере в качестве параметров к команде добавляется строка авторизации
prlctl <command> <VM Name> [<options>] --login [<user>[:<passwd>]@]<server>], где:- <user> - имя пользователя;
- <passwd> - пароль;
- <server> - адрес сервера;
Для изменения параметров виртуальной машины и виртуального оборудования машины используется команда prlctl set.
Общие параметры
Команда prlctl set может быть использована для изменений общих параметров виртуальной машины, таких как:
- процессорное время и число потоков;
- объем и параметры оперативной памяти;
- порядок загрузки BIOS;
- объем видеопамяти.
Перечень доступных опций команды, используемых для изменения общих параметров виртуальной машиын приведен ниже:
prlctl set <VM_name> [--cpus <number>] [--cpu-sockets <number>] [--memsize <number>] [--videosize <number>] [--memguarantee <percentage>] [--mem-hotplug <on|off>] [--description <desc>] [--autostart <on|off|auto>] [--autostart-delay <number>] [--autostop <stop|suspend>] [--applyconfig <conf>] [--name <new_name>] [--vnc-mode <auto|manual|off> {--vnc-passwd <passwd> | --vnc-nopasswd}] [--vnc-port <port>] [--vnc-address <address>] [--cpu-hotplug <on|off>] [--cpuunits <units>] [--cpulimit {<percent>|<megahertz>}] [--ioprio <priority>] [--iolimit <limit>] [--iopslimit <limit>] [--cpumask {<N>[,N,N1-N2] | all}] [--nodemask {<N>[,N,N1-N2] | all}] [--offline-management <on|off>] [--offline-service <service_name>] [--userpasswd <user>:<passwd>] [--rate <rate>] [--ratebound <on|off>_] [--apply-iponly <yes|no>] [--efi-boot <on|off>] [--tools-autoupdate <on|off>] [--on-crash <pause|restart>[:no-report]] [--nested-virt <on|off>]
Изменение параметров виртуального процессора
Для управления параметрами виртуального процессора доступны следующие опции:
prlctl set <VM_name> [--cpus <number>] [--cpu-sockets <number>] [--cpuunits <units>] [--cpu-hotplug <on|off>] [--cpulimit {<percent>|<megahertz>}] [--cpumask {<N>[,N,N1-N2] | all}] [--nodemask {<N>[,N,N1-N2] | all}] [--nested-virt <on|off>]
--cpus- количество ядер на сокет виртуального процессора. Данный параметр также может быть задан в поле веб интерфейса: “Количество процессоров”.--cpu-sockets- количество сокетов виртуального процессора. По умолчанию в виртуальной машине создается один процессорный сокет.;--cpu-hotplug- активация “горячего” добавления процессоров. Данный функционал требует единоразовой активации и позволяет добавлять процессоры в виртуальную машину без остановки или перезагрузки гостевой операционной системы. Поддержка данного функционала должна быть реализована в операционной системе. Официально поддерживаются: Linux моложе RHEL5 и Windows Server моложе 2008. Удаление виртуальных процессоров не поддерживается;--cpuunits- приоритет выделения ресурсов процессора данной виртуальной машины по отношению к прочим виртуальным средам одного физического сервера. Диапазон значений от 8 до 500000. По умолчанию приоритет равен 1000; Данный параметр также может быть задан в поле веб интерфейса: “Время ЦП”.--cpulimit- ограничение процессорной мощности виртуальной машины, указанное в процентах от суммарной мощности физического сервера или мегагерцах, который виртуальная машина не может превысить. Одно ядро процессора физического сервера принимается за 100%. Например двухпроцессорный сервер с процессором “Intel(R) Xeon(R) CPU E5-2680 v4 14C/28T 2,4 GHz” может обеспечить суммарно 5600% времени ЦП для виртуальных сред или 67200 МГц. Данный параметр также может быть задан в поле веб интерфейса: “Лимит времени ЦП”.--cpumask- маска процессоров физического сервера, позволяет указать какие именно ядра гипервизора будут использованы для обработки процессов виртуальной машины. Принимаются численные значения через запятую0,1,2,3а также интервал:1-4. Для снятия ограничения необходимо задать значение--cpumask all--nodemask- маска сокетов физического сервера, по аналогии с маской процессорных ядер позволяет ограничить виртуальную машину в рамках выбранных процессорных сокетов гипервизора (NUMA node). Принимаются численные значения через запятую0,1,2,3а также интервал:1-4. Для снятия ограничения необходимо задать значение--nodemask all--nested-virt- активация функционала “вложенной” виртуализации, который позволяет запускать виртуальные машины внутри виртуальной машины. Данная опция может быть использована для тестирования средств виртуализации внутри виртуальной среды.
Изменение параметров оперативной памяти
Для управления параметрами оперативной памяти виртуальной машины доступны следующие опции:
prlctl set <VM_name> [--memsize <number>] [--memguarantee <percentage>] [--mem-hotplug <on|off>]
--memsize- объем оперативной памяти, доступной виртуальной машине в мегабайтах. Для задания объема в гигабайтах необходимо использовать суффикс:G. Данный параметр также может быть задан в поле веб интерфейса: “Оперативная память”. В связи с особенностью работы функционала “memory balooning” гостевая операционная система получает информацию об объеме оперативной памяти с учетом её возможного расширения за счет функционала “memory balooning”. Реальный указанный объем оперативной памяти гостевой операционной системе не доступен и никак не отслеживается из ВМ. Недоступная память внутри виртуальной машины будет отображаться как занятая.--memguarantee- объем оперативной памяти в процентах, зарезервированной для данной виртуальной машины. По умолчанию равен 80% от указанного объема памяти машины. Для возврата к стандартным значениям параметр переменной необходимо задать какauto. Суммарный объем зарезервированной оперативной памяти виртуальных сред не должен превышать доступную память хоста виртуализации.--mem-hotplug- активация “горячего” изменения объема оперативной памяти. Данный функционал требует единоразовой активации и позволяет увеличивать и уменьшать объем оперативной памяти виртуальной машины без остановки или перезагрузки гостевой операционной системы. Данный функционал поддерживается на всех виртуальных машинах как минимум с 1 ГБ оперативной памяти;
Изменение порядка загрузки BIOS
Управление последовательностью загрузки выполняется с использованием следующих опций:
prlctl set <VM_name> [--efi-boot <on|off>] [--device-bootorder "dev_name1 dev_name2 [...]"]
--efi-boot- включение режима загрузки EFI. Данный параметр также может быть задан в поле веб интерфейса: “Использовать EFI”.--device-bootorder- изменения порядка перебора загрузочных устройств. В качестве параметров данной опции указываются названия устройств загрузки, в виде:hdd0 net0 cdrom0 fdd0. Данный параметр также может быть задан в поле веб интерфейса: “Порядок загрузки”.
Изменение параметров видеопамяти
Объем видеопамяти виртуальной машины указывается следующей командой
prlctl set <VM_name> [--videosize <number>]
Данный параметр также может быть задан в поле веб интерфейса: “Видеопамять.”. Объем указывается в мегабайтах, допускаемое значение от 2 до 256.
Устройства
Для управления виртуальными устройствами, подключенными к ВМ необходимо использовать следующие параметры команды prlctl set:
prlctl set <VM_name> --device-add <dev_type> <options> #Добавление prlctl set <VM_name> --device-set <dev_name> <options> #Изменение prlctl set <VM_name> --device-del <dev_name> <options> --destroy-image-force #Удаление prlctl set <VM_name> --device-connect <dev_name> #Подключение prlctl set <VM_name> --device-disconnect <dev_name> #Отключение
Изменение параметров гибкого магнитного диска
Параметры дисковода гибких дисков задаются командой, со следующими допустимыми параметрами:
prlctl set <VM_name> --device-set fdd0 [--image <file>] [--enable|--disable] [--connect|--disconnect]
--device-set fdd0- данная опция указывает на виртуальный привод гибких магнитных дисков, над которым необходимо провести манипуляции.--image <file>- позволяет указать полный путь к существующему образу дискеты, которая будет подключена к виртуальной машине. Данный параметр также может быть задан в поле веб интерфейса: “Файл образа”.--enable|--disable- управляет наличием данного устройства в гостевой виртуальной машине. При установке режима--disableдисковод не будет доступен в виртуальной машине, но сохранится в интерфейсе конфигурации. Данная опция может быть использована для временного отключения дисковода от системы. Данный параметр также может быть задан в поле веб интерфейса: “Включено”.--connect|--disconnect- управляет тем вставлена ли виртуальная дискета в дисковод или нет. При установке режима--disconnectдисковод присутствует в виртуальной машине но без дискеты. Данный параметр также может быть задан в поле веб интерфейса: “Соединено”.
Изменение параметров жесткого диска
Параметры жестких дисков, подключенных к виртуальной машине настраиваются с использованием следующей команды:
prlctl set <VM_name> --device-set hdd<N> [--image <file> [--recreate]] [--size <size>] [--no-fs-resize] [--iface <ide|scsi|virtio>] [--subtype <virtio-scsi|hyperv>] [--position <pos>] [--enable|--disable]
--device-set hdd<N>- данная опция указывает на виртуальный диск, над которым необходимо провести манипуляции.--image <file>- позволяет указать полный путь к существующему образу диска, который будет подключен к виртуальной машине. Данный параметр также может быть задан в поле веб интерфейса: “Файл образа”.--recreate- при указании данной опции диск будет очищен ивсе данные на нем будут потеряны. Данная опция соответствует активации следующего параметра в веб интерфейсе: “Воссоздать”.--size- данный раздел позволяет изменить размер образа жесткого диска. Данный параметр также может быть задан в поле веб интерфейса: “Размер диска”.--no-fs-resize- при указании данной опции изменение размера файловой системы виртуального диска через интеграцию с гостевыми утилитами произведено не будет. Уменьшение объема диска не может быть выполнено при указании данной опции. Данная опция соответствует деактивации следующего параметра в веб интерфейсе: “Изменить размер файловой системы”.--iface- позволяет выбрать тип интерфейса с использованием которого будет подключен диск к виртуальной машине. Данный параметр также может быть задан в поле веб интерфейса: “Тип интерфейса”. Доступны следующие атрибуты указания типа:scsi- паравиртуализованный интерфейсVirtio-SCSI- самый высокопроизводительный и функциональный интерфейс (позволяет подключить до 15 жестких или оптических дисков на одну виртуальную машину);ide- традиционный параллельный интерфейс, поддерживаемый в большинстве операционных систем (позволяет подключить до 4 жестких или оптических приводов к виртуальной машине);virtio- паравиртуализованный интерфейсVirtio-blk- более старый и менее функциональный блочный интерфейс (позволяет подключить до 15 жестких дисков на одну виртуальную машину).
--subtype- задание значения данной опцииhypervпозволяет использовать паравиртуальный драйвер, совместимый с операционной системой Microsoft Windows без установки гостевых утилит. Если данная опция не указана по умолчанию используется драйвер VirtIO.--position- данный раздел позволяет задать номер устройства на выбранной шине. Данный параметр также может быть задан в поле веб интерфейса: “Расположение”.--enable | --disable- данные опции управляют наличием данного устройства в гостевой виртуальной машине. При задании опции--disableдиск не будет доступен в виртуальной машине, но сохранится в интерфейсе конфигурации. Данная опция может быть использована для временного отключения диска от системы. Данный параметр также может быть задан в поле веб интерфейса: “Включено”.
Изменение параметров оптического диска
Параметры дисковода оптических дисков задаются командой, со следующими допустимыми параметрами:
prlctl set <VM_name> --device-set cdrom<N> [--image <file>] [--device <dev_name>] [--iface <ide|scsi>] [--subtype <virtio-scsi|hyperv>] [--position <pos>] [--enable|--disable] [--connect|--disconnect]
--device-set cdrom<N>- данная опция указывает на виртуальный привод оптических дисков, над которым необходимо провести манипуляции.--image <file>- позволяет указать полный путь к существующему образу диска, который будет подключен к виртуальной машине. Данный параметр также может быть задан в поле веб интерфейса: “Файл образа”.--device <dev_name>- позволяет подключить физический привод сервера, на котором запущена виртуальная машина непосредственно к ВМ. Для получения информации о доступных приводах на сервере необходимо использовать коммандуprlsrvctl info. Данный параметр также может быть задан в поле веб интерфейса: “Физический диск”.--iface <ide|scsi>- позволяет выбрать тип интерфейса с использованием которого будет подключен диск к виртуальной машине. Данный параметр также может быть задан в поле веб интерфейса: “Тип интерфейса”. Доступны следующие атрибуты указания типа:scsi- паравиртуализованный интерфейсVirtio-SCSI- самый высокопроизводительный и функциональный интерфейс (позволяет подключить до 15 жестких или оптических дисков на одну виртуальную машину);ide- традиционный параллельный интерфейс, поддерживаемый в большинстве операционных систем (позволяет подключить до 4 жестких или оптических приводов к виртуальной машине);
--subtype <virtio-scsi|hyperv>- задание значения данной опцииhypervпозволяет использовать паравиртуальный драйвер, совместимый с операционной системой Microsoft Windows без установки гостевых утилит. Если данная опция не указана по умолчанию используется драйвер VirtIO SCSI.--position- данный раздел позволяет задать номер устройства на выбранной шине. Данный параметр также может быть задан в поле веб интерфейса: “Расположение”.--enable|--disable- управляет наличием данного устройства в гостевой виртуальной машине. При установке режима--disableдисковод не будет доступен в виртуальной машине, но сохранится в интерфейсе конфигурации. Данная опция может быть использована для временного отключения дисковода от системы. Данный параметр также может быть задан в поле веб интерфейса: “Включено”.--connect|--disconnect- управляет тем вставлен ли диск в дисковод или нет. При установке режима--disconnectдисковод присутствует в виртуальной машине но без диска. Данный параметр также может быть задан в поле веб интерфейса: “Соединено”.
Изменение параметров сетевого адаптера
prlctl set <VM_name> --device-set net<N> {--type routed | --network <network_ID>} [--mac {<addr>|auto}] [{--ipadd <addr>[/<mask>] --ipdel <addr>[/<mask>] | --dhcp <yes|no> --dhcp6 <yes|no>}] [--gw <gw>] [--gw6 <gw>] [--nameserver <addr>] [--searchdomain <addr>] [--configure <yes|no>] [--ipfilter <yes|no>] [--macfilter <yes|no>] [--preventpromisc <yes|no>] [--enable|--disable] [--connect|--disconnect] [--adapter-type <e1000|rtl|virtio>]
--device-set net<N>- данная опция указывает на виртуальный сетевой адаптер, над которым необходимо провести манипуляции.- Допускается указание одного из двух следующих режимов работы сети виртуальной машины:
--type routed- режим при котором сетевой адаптер виртуальной машины не имеет доступа к внешней сети, вместо этого сервер виртуализации выступает маршрутизатором для такого сетевого адаптера и направляет пакеты через один из собственных сетевых интерфейсов. При выборе данного типа сети адрес виртуального сетевого адаптера назначается только из интерфейса администрирования гипервизора. Задание адреса из виртуальной машины или использование DHCP не поддерживается. Данный параметр также может быть задан в поле веб интерфейса: “Маршрутизируемый”.--network <network_ID>- при выборе данного режима сетевой адаптер будет подключен к одной из указанных виртуальных сетей посредством сетевого моста. Данный параметр также может быть задан в поле веб интерфейса: “Подключить к виртуальной сети”.
--mac {<addr>|auto}- данная опция позволяет изменить адрес виртуального сетевого адаптера. Данный параметр также может быть задан в поле веб интерфейса: “MAC адрес”.--ipadd <addr>[/<mask>]- дананя опция позволяет добавить дополнительный IP адрес виртуальной машины и указать маску подсети. Данный параметр также может быть задан в поле веб интерфейса: “IP-адрес / Маска подсети”.--ipdel <addr>[/<mask>]- данная опция позволяет удалить назначенный IP адрес из виртуальной машины. Данный параметр также может быть задан в поле веб интерфейса: “IP-адрес / Маска подсети”.--dhcp <yes|no> --dhcp6 <yes|no>}- данная опция позволяет активировать использование сервера автоматическного назначения адреса DHCP для протоколов IP v4 и v6. Данный параметр также может быть задан в поле веб интерфейса: “Получить IP-адрес по: DHCPv4 / DHCPv6”.--gw <gw> --gw6 <gw>- позволяет указать основной шлюз для сетевого адаптера. Данный параметр также может быть задан в поле веб интерфейса: “Шлюз по умолчанию”.--nameserver <addr>- позволяет задать IP адрес DNS сервера. Данный параметр также может быть задан в поле веб интерфейса: “IP-адрес DNS-сервера”.--searchdomain <addr>- данное поле задает DNS-суффикс по умолчанию. Данный параметр также может быть задан в поле веб интерфейса: “Поисковый домен”.--configure <yes|no>- данная опция управляет применением параметров IP адреса к виртуальным адаптерам внутри ВМ. При задании одного из параметров выше опция автоматически устанавливается в режим--configure yes.--ipfilter <yes|no>- при установки значенияyesвиртуальный адаптер сможет отправлять пакеты только с указанного в свойствах адаптера IP адреса. При смене IP адреса из операционной системы доступ к сети с использованием нового адреса будет ограничен. Данный параметр также может быть задан в поле веб интерфейса: “Фильтровать по IP-адресу”.--macfilter <yes|no>при установки значенияyesвиртуальный адаптер сможет отправлять пакеты только с указанного в свойствах адаптера mac адреса. Если mac-адрес будет изменен в виртуальной машине - пакеты с отличающимся адресом не будут покидать виртуальную машину. Данный параметр также может быть задан в поле веб интерфейса: “Фильтровать по MAC-адресу”.--preventpromisc <yes|no>- активация данной опции позволяет ограничить прием широковещательных сетевых пакетов - отключив режим “Promiscuous”. При установке данной опции в режимnoсетевой адаптер сможет принимать широковещательные пакеты, это необходимо например в случае запуска внутри виртуальной машины сервиса DHCP. Данный параметр также может быть задан в поле веб интерфейса: “Неизбирательный режим”.--enable|--disable- данная опция управляет наличием устройства в гостевой виртуальной машине. При задании опции--disableадаптер не будет доступен в виртуальной машине, но сохранится в интерфейсе конфигурации. Данная опция может быть использована для временного отключения сетевого адаптера от системы. Данный параметр также может быть задан в поле веб интерфейса: “Включено”.--connect|--disconnect- управляет тем вставлен ли виртуальный сетевой кабель в адаптер или нет. При задании режима--disconnectадаптер присутствует в виртуальной машине с состоянием сетевого кабеля - “отключено”. Данный параметр также может быть задан в поле веб интерфейса: “Соединено”.--adapter-type <e1000|rtl|virtio>- - данная опция позволяет выбрать в качестве какого устройства будет представлен сетевой адаптер в виртуальной машине, Данный параметр также может быть задан в поле веб интерфейса: “Тип адаптера”. Поддерживаемые варианты выбора:rtl- винтажный адаптер Realtek RTL8139 со скоростью порта 100 Мбит, выпущенный в 1997 году - используется только в случае необходимости обеспечения совместимости с устаревшими ОС;e10000- адаптер Intel PRO/1000MT со скорость порта 1 Гбит, выпущенный в 2003 году - используется только в случае необходимости обеспечения совместимости с устаревшими ОС;virtil- паравиртуальный адаптер VirtIO со скоростью порта 10 Гбит.
Изменение параметров последовательного порта
Управление параметрами COM-порта виртуальной машины производится с использованием следующей команды:
prlctl set <VM_name> --device-set serial<N> {--device <dev_name> | --output <file> | --socket <name>} [--enable|--disable] [--connect|--disconnect]
--device-set serial<N>- данная опция указывает на виртуальный порт, над которым необходимо провести манипуляции.- Допускается задание режима функционирования последовательного порта одной из следующих опций:
--device <dev_name>- позволяет подключить физический порт сервера, на котором запущена виртуальная машина непосредственно к ВМ. Данный параметр также может быть задан в поле веб интерфейса: “Физическое устройство”--output <file>- при выборе данного режима весь вывод порта виртуальной машины будут записан в указанный файл. Данный параметр также может быть задан в поле веб интерфейса: “Файл вывода”--socket <name>- данный режим позволяет объединить две виртуальные машины через сокет по последовательному порту. Данный параметр также может быть задан в поле веб интерфейса: “Сокет”
--enable|--disable- данная опция управляет наличием устройства в гостевой виртуальной машине. При задании режима--disableпорт не будет доступен в виртуальной машине, но сохранится в интерфейсе конфигурации. Данная опция может быть использована для временного отключения устройства от системы без удаления записи в конфигурации виртуальной машины.. Данный параметр также может быть задан в поле веб интерфейса: “Включено”--connect|--disconnect- данная опция управляет тем подключён виртуальный порт к заданному интерфейсу. При указании режима--disconnectвиртуальной порт присутствует в машине но не подключен ни к какому устройству или файлу. Данный параметр также может быть задан в поле веб интерфейса: “Включено”
Добавление виртуальных устройств
Работа из Веб интерфейса Р-управление
Для добавления виртуального оборудования, предоставленного машине необходимо в левом меню интерфейса администрирования Р-Управление выбрать в древе ресурсов виртуальную машину и нажать левой кнопкой мыши на ее названии.
Для доступа к интерфейсу добавления виртуального оборудования необходимо нажать кнопку “Настроить” и выбрать пункт меню “Настройки оборудования”.
Данный раздел интерфейса позволяет добавить к виртуальной машины дополнительное оборудование, такое как:
- флоппи-диск (один на машину);
- жесткий диск;
- CD/DVD диск;
- сетевой адаптер;
- последовательный порт.
Поддержка параллельных портов более не доступна в среде виртуализации “Р-виртуализация”.
Для добавления устройства требуемого типа нажмите кнопку “Добавить устройство” в нижней части списка устройств виртуальной машины. Во всплывающем списке необходимо отметить устройства которые необходимо и нажать гиперссылку “Добавить”.
Добавляемые устройства будут отображены в списке устройств виртуальной машины в разделе “Добавленные устройства”.
Добавление гибкого магнитного диска
Для добавления гибкого магнитного диска необходимо выбрать устройство “флоппи-диск”. Интерфейс позволяет задать следующие настройки:
- Включено - управляет наличием данного устройства в гостевой виртуальной машине. При снятии отметки “Включено” дисковод не будет доступен в виртуальной машине, но сохранится в интерфейсе конфигурации. Данная опция может быть использована для временного отключения дисковода от системы.
- Соединено - управляет тем вставлена ли виртуальная дискета в дисковод или нет. При отключении данной опции дисковод присутствует в виртуальной машине но без дискеты.
- Тип образа позволяет на этапе добавления диска указать один из нескольких вариантов создания образа виртуальной дискеты. Доступны следующие варианты:
- Физический диск - подключить физический дисковод сервера к виртуальной машине.
- Образ локального диска - подключить существующий, заранее созданный файл образа дискеты к виртуальной машине.
- Пустой образ Floppy Disk - создать новый пустой файл образа виртуальной дискеты.
- Файл образа - данный раздел доступен только при выборе типа образа “Образ локального диска” и позволяет указать полный путь к существующему образу дискеты, которая будет подключена к виртуальной машины.
- Расположение файла образа - данный раздел активен только при выбор типа образа “Пустой образ Floppy Disk” и позволяет указать режим создания нового пустого образа виртуальной дискеты:
- Автоматическое назначение - образ будет создан в папке с виртуальной машиной, имя файла будет сгенерировано автоматически (“floppyX.fdd”).
- Указать имя файла вручную - образ будет создан в папке с виртуальной машиной, имя файла необходимо указать пользователю вручную.
- Указать полный путь вручную - пользователю необходимо ввести полный путь до создаваемого файла образа.
Добавление жесткого диска
Для добавления виртуального жесткого диска необходимо выбрать устройство “жесткий диск”. Интерфейс позволяет задать следующие настройки:
- Включено - управляет наличием данного устройства в гостевой виртуальной машине. При снятии отметки “Включено” диск не будет доступен в виртуальной машине, но сохранится в интерфейсе конфигурации. Данная опция может быть использована для временного отключения диска от системы.
- Тип образа позволяет на этапе добавления указать один из нескольких вариантов создания образа виртуального дика. Доступны следующие варианты:
- Физический диск - подключить физический диск сервера к виртуальной машине.
- Образ локального диска - подключить существующий, заранее созданный файл образа к виртуальной машине.
- Пустой образ Hard Disk - создать новый пустой файл образа.
- Жесткий диск - данное поле активируется только при выборе режима “Физический диск” и позволяет выбрать из списка физический диск, который необходимо подключить к виртуальной машине.
- Файл образа - данный раздел доступен только при выборе типа образа “Образ локального диска” и позволяет указать полный путь к существующему образу диска, который будет подключен к виртуальной машины.
- Расположение файла образа - данный раздел активен только при выбор типа образа “Пустой образ Hard Disk” и позволяет указать режим создания нового пустого образа диска:
- Автоматическое назначение - образ будет создан в папке с виртуальной машиной, имя файла будет сгенерировано автоматически (“harddiskX.hdd”).
- Указать имя файла вручную - образ будет создан в папке с виртуальной машиной, имя файла необходимо указать пользователю вручную.
- Указать полный путь вручную - пользователю необходимо ввести полный путь до создаваемого файла образа.
- Размер диска - данный раздел активен только при выбор типа образа “Пустой образ Hard Disk” и позволяет указать размер создаваемого образа жесткого диска;
- Тип образа- данный раздел активен только при выбор типа образа “Пустой образ Hard Disk” и позволяет использовать функционал тонкого выделения дисковой емкости в случае выбора режима “Расширяемый”. На начальном этапе такой файл создается минимального объема и растёт по мере заполнения данными.
- Разделенный - данный раздел активен только при выбор типа образа “Пустой образ Hard Disk” позволяет разделить файл образа на отдельные части объемом 2 ГБ, каждый.
- Тип интерфейса - позволяет выбрать тип интерфейса с использованием которого будет подключен диск к виртуальной машине. Доступны следующие типы:
- SCSI - паравиртуализованный интерфейс
Virtio-SCSI- самый высокопроизводительный и функциональный интерфейс (позволяет подключить до 15 жестких или оптических дисков на одну виртуальную машину, поддерживает “горячее подключение”); - IDE - традиционный параллельный интерфейс, поддерживаемый в большинстве операционных систем (позволяет подключить до 4 жестких или оптических приводов к виртуальной машине);
- VIRTIO - паравиртуализованный интерфейс
Virtio-blk- более старый и менее функциональный блочный интерфейс (позволяет подключить до 15 жестких дисков на одну виртуальную машину, поддерживает “горячее подключение”).
- Расположение - данный раздел позволяет задать номер устройства на выбранной шине или использовать автоматическое назначение.
Добавление оптического диска
Для добавления виртуального оптического диска необходимо выбрать устройство “CD/DVD-ROM”. Интерфейс позволяет задать следующие настройки:
- Включено - управляет наличием данного устройства в гостевой виртуальной машине. При снятии отметки “Включено” дисковод не будет доступен в виртуальной машине, но сохранится в интерфейсе конфигурации. Данная опция может быть использована для временного отключения дисковода от системы.
- Соединено - управляет тем вставлен ли виртуальная диск в привод или нет. При отключении данной опции дисковод присутствует в виртуальной машине но без компакт-диска.
- Тип образа позволяет на этапе добавления диска указать один из нескольких вариантов создания образа виртуального диска. Доступны следующие варианты:
- Физический диск - подключить физический дисковод сервера к виртуальной машине.
- Существующий файл образа - подключить загруженный на сервер виртуализации или дисковый массив файл образа виртуального диска *.iso.
- Расположение файла образа - данный раздел активен только при выбор типа образа “Существующий файл образа” и позволяет указать расположение файла:
- Локальный образ CD/DVD - режим подключения файла, расположенного на локальной файловой системе сервера виртуализации, на котором запущена виртуальная машина. При выборе данного режима необходимо указать путь к файлу в разделе “Путь к образу на локальном сервере”.
- Сетевой образ CD/DVD - режим подключения файла с указанного дискового массива или сервера, предоставляющего доступ к файлам по протоколу SMB. При выборе данного режима необходимо указать путь к файлу в поле “Сетевой путь к образу”, имя пользователя в поле “Сетевое имя пользователя” и пароль пользователя в поле “Пароль пользователя сети”.
- Библиотечный образ CD/DVD - данный режим позволяет выбрать существующий файл образа на подключенных библиотеках компакт дисков.
- Тип интерфейса - позволяет выбрать тип интерфейса с использованием которого будет подключен диск к виртуальной машине. Доступны следующие типы:
- SCSI - данный интерфейс позволяет подключить до 15 жестких или оптических приводов на одну виртуальную машину;
- IDE - традиционный параллельный интерфейс, поддерживаемый в большинстве операционных систем, позволяет подключить до 4 жестких или оптических приводов к виртуальной машине;
- Расположение - данный раздел позволяет задать номер устройства на выбранной шине или использовать автоматическое назначение.
- Сквозной режим - данная опция влияет только на подключение физических дисководов к виртуальной машине и позволяет в случае указания опции передать в монопольное использование физический дисковод, например для записи компакт дисков из виртуальной машины.
Добавление сетевого адаптера
Для добавления сетевого адаптера к виртуальной машине необходимо выбрать устройство “Сетевой адаптер”. Интерфейс добавления сетевого адаптера позволяет указать следующие параметры устройства:
- Включено - управляет наличием данного устройства в гостевой виртуальной машине. При снятии отметки “Включено” адаптер не будет доступен в виртуальной машине, но сохранится в интерфейсе конфигурации. Данная опция может быть использована для временного отключения сетевого адаптера от системы.
- Соединено - управляет тем вставлен ли сетевой кабель в адаптер или нет. При отключении данной опции адаптер присутствует в виртуальной машине с состоянием сетевого кабеля - “отключено”.
- Иcпользовать сетевые настройки гостевой ОС - отключение данной опции активирует встроенный в гипервизор функционал настройки конфигурации сети через интеграцию посредством гостевых утилит. Если данная опция включена раздел “Общие сетевые настройки” не имеет силы, хотя может отображаться.
- Тип сети - данный раздел управляет доступом виртуального сетевого адаптера ко внешним и внутренним сетям и позволяет выбрать два режима подключения виртуального адаптера:
- Подключить к виртуальной сети - при выборе данного режима сетевой адаптер будет подключен к одной из виртуальных сетей, указанных в поле “Виртуальная сеть” посредством сетевого моста. Помимо созданных администратором виртуальных сетей на платформе виртуализации также доступны два встроенных варианта подключения. Данные виртуальные сети создаются автоматически и могут быть переопределены или удалены администратором:
- Bridged (enoX) - позволяет подключить виртуальную машину мостом непосредственно к указанному сетевому интерфейсу.
- Host Only - виртуальная машина будет подключена к изолированной сети сервера виртуализации.
- Маршрутизируемый - сетевой адаптер виртуальной машины не имеет доступа к внешней сети, вместо этого сервер виртуализации выступает маршрутизатором для такого сетевого адаптера и направляет пакеты через один из собственных сетевых интерфейсов. При выборе данного типа сети адрес виртуального сетевого адаптера назначается только из гипервизора а назначение адреса из виртуальной машины и DHCP не поддерживается.
- Тип адаптера - данная опция позволяет выбрать в качестве какого устройства будет представлен сетевой адаптер в виртуальной машине, поддерживаемые варианты выбора:
- Realtek RTL8139 - адаптер со скоростью порта 100 Мбит, выпущенный в 1997 году - используется только в случае необходимости обеспечения совместимости с устаревшими ОС;
- Intel PRO/1000MT - адаптер со скорость порта 1 Гбит, выпущенный в 2003 году - используется только в случае необходимости обеспечения совместимости с устаревшими ОС;
- VirtIO - паравиртуальный адаптер со скоростью порта 10 Гбит.
Если режим сетевого адаптера “Иcпользовать сетевые настройки гостевой ОС” установлен в “Выключено” система виртуализации позволяет задать сетевой адрес из интерфейса администрирования. Данные сетевые настройки будут применены к сетевому адаптеру в гостевой операционной системе с использованием механизма интеграции через гостевые утилиты гипервизора.
Настройка IP адреса сетевого адаптера производится из раздела “Общие сетевые настройки”, который по умолчанию свёрнут. Данный раздел содержит следующие переменные:
- Получить IP-адрес по: DHCPv4 / DHCPv6 - данная опция доступна только если в поле “Тип сети” установлено значение “Подключить к виртуальной сети”. Использование DHCP сервера доступно только когда сетевой адаптер виртуальной машины подключен через мост во внешнюю сеть.
- IP-адрес / Маска подсети - данное поле позволяет задать вручную или выбрать из существующего пула IP адрес виртуальной машины. Для использования функционала автоматического назначения необходимо указать в поле адреса и маски значение
<auto>. Поддерживается возможность добавления дополнительных адресов путем нажатия кнопки с пиктограммой “добавить поле”. - Шлюз по умолчанию - позволяет указать основной шлюз для сетевого адаптера. Данная опция доступна только если в поле “Тип сети” установлено значение “Подключить к виртуальной сети”. При использовании маршрутизируемой сети внутренний шлюз, работающий на сервере виртуализации будет установлен автоматически. Отдельное поре “IPv6 шлюза по умолчанию” позволяет указать при необходимости адрес IPv6 шлюза.
- IP-адрес DNS-сервера - позволяет задать IP адрес DNS сервера. Поддерживается возможность добавления дополнительных адресов путем нажатия кнопки с пиктограммой “добавить поле”.
- Поисковый домен - данное поле задает DNS-суффикс по умолчанию.
Раздел настроек “Фильтры пакетов” позволяет задать следующие опции ограничивающие сетевое взаимодействие виртуального адаптера сети:
- Фильтровать по MAC-адресу - при активации данной функции все исходящие пакеты данного адаптера будут отфильтрованы по его mac-адресу. Если mac-адрес будет изменен в виртуальной машине - пакеты с отличающимся адресом не будут покидать виртуальную машину.
- Фильтровать по IP-адресу - при активации данной функции все исходящие пакеты данного адаптера будут отфильтрованы по IP адресу, указанному в параметрах настройки виртуального адаптера. При смене IP адреса из операционной системы доступ к сети с использованием нового адреса будет ограничен.
- Неизбирательный режим - (англ. Promiscuous Mode) активация данного режима позволяет снять ограничения на прием сетевых пакетов, не адресованных данному сетевому адаптеру. В режиме Promiscuous сетевой адаптер сможет принимать пакеты не адресованные его адресу, это необходимо например в случае запуска внутри виртуальной машины сервиса DHCP.
Добавление последовательного порта
Для добавления последовательного порта к виртуальной машине необходимо выбрать устройство “Последовательный порт” во всплывающем окне “Выберите устройства”. В интерфейсе настройки добавляемого последовательного порта необходимо выполнить следующие настройки:
- Включено - управляет наличием данного устройства в гостевой виртуальной машине. При снятии отметки “Включено” порт не будет доступен в виртуальной машине, но сохранится в интерфейсе конфигурации. Данная опция может быть использована для временного отключения устройства от системы без удаления записи в конфигурации виртуальной машины.
- Соединено - управляет тем подключён виртуальный порт к заданному интерфейсу. При отключении данной опции виртуальной порт присутствует в машине но не подключен ни к какому устройству или файлу.
- Раздел Тип образа позволяет задать режим функционирования последовательного порта:
- Физическое устройство - данный режим соединяет виртуальный порт с физическим портом сервера, на котором запущена виртуальная машина.
- Сокет - данный режим позволяет объединить две виртуальные машины через сокет по последовательному порту. При выборе данного режима необходимо указать следующие параметры:
- Имя сокета в поле “Сокет” или оставить предложенное значение по умолчанию.
- Режим “Клиент” или “Сервер”. Для объединения виртуальных машин один порт будет выступать ролью “Сервер”, второй порт иметь роль “Клиент”.
- Файл вывода - при выборе данного режима весь вывод порта виртуальной машины будут записан в указанный файл. По умолчанию файл создается в директории с виртуальной машиной.
Применение изменений
После внесения изменений в оборудование виртуальной машины необходимо применить изменения. Изменения конфигурации виртуальной машины через веб интерфейс администрирования Р-управление производится только с принудительной перезагрузкой виртуальной машины.Удаление устройств через веб-интерфейс Р-Управление производится только с перезагрузкой виртуальной машины, для этого необходимо:
- После внесения изменений в конфигурацию виртуальной машины нажать кнопку “ОК” в нижней части окна;
- Отметить пункт “Перезапустить виртуальную машину, чтобы сразу применить настройки.” в разделе “Рекомендуемое действие”;
- Нажать “ОК” в нижней части окна.
Работа из командной строки
Для управления виртуальными устройствами, подключенными к ВМ необходимо использовать следующие параметры команды prlctl set:
prlctl set <VM_name> --device-add <dev_type> <options> #Добавление prlctl set <VM_name> --device-set <dev_name> <options> #Изменение prlctl set <VM_name> --device-del <dev_name> <options> --destroy-image-force #Удаление prlctl set <VM_name> --device-connect <dev_name> #Подключение prlctl set <VM_name> --device-disconnect <dev_name> #Отключение
Добавление гибкого магнитного диска
Привод гибких магнитных дисков добавляется следующей командой:
prlctl set <VM_name> --device-add fdd [--image <file>] [--enable|--disable] [--connect|--disconnect]
--image <file>- позволяет указать полный путь к расположению образу дискеты, которая будет подключена к виртуальной машине. Данный параметр также может быть задан в поле веб интерфейса: “Файл образа”.--enable|--disable- управляет наличием данного устройства в гостевой виртуальной машине. При установке режима--disableдисковод не будет доступен в виртуальной машине, но сохранится в интерфейсе конфигурации. Данная опция может быть использована для временного отключения дисковода от системы. Данный параметр также может быть задан в поле веб интерфейса: “Включено”.--connect|--disconnect- управляет тем вставлена ли виртуальная дискета в дисковод или нет. При установке режима--disconnectдисковод присутствует в виртуальной машине но без дискеты. Данный параметр также может быть задан в поле веб интерфейса: “Соединено”.
Добавление жесткого диска
Добавление виртуального жесткого диска к ВМ производится ис пользованием следующей команды:
prlctl set <VM_name> --device-add hdd [--image <file> [--recreate]] [--size <size>] [--no-fs-resize] [--iface <ide|scsi|virtio>] [--subtype <virtio-scsi|hyperv>] [--position <pos>] [--enable|--disable]
--image <file>- позволяет указать полный путь к образу диска, который будет подключен к виртуальной машине. Данный параметр также может быть задан в поле веб интерфейса: “Файл образа”.--recreate- при указании данной опции диск будет очищен ивсе данные на нем будут потеряны. Данная опция соответствует активации следующего параметра в веб интерфейсе: “Воссоздать”.--size- данный раздел позволяет изменить размер образа жесткого диска. Данный параметр также может быть задан в поле веб интерфейса: “Размер диска”.--no-fs-resize- при указании данной опции изменение размера файловой системы виртуального диска через интеграцию с гостевыми утилитами произведено не будет. Уменьшение объема диска не может быть выполнено при указании данной опции. Данная опция соответствует деактивации следующего параметра в веб интерфейсе: “Изменить размер файловой системы”.--iface- позволяет выбрать тип интерфейса с использованием которого будет подключен диск к виртуальной машине. Данный параметр также может быть задан в поле веб интерфейса: “Тип интерфейса”. Доступны следующие атрибуты указания типа:scsi- паравиртуализованный интерфейсVirtio-SCSI- самый высокопроизводительный и функциональный интерфейс (позволяет подключить до 15 жестких или оптических дисков на одну виртуальную машину);ide- традиционный параллельный интерфейс, поддерживаемый в большинстве операционных систем (позволяет подключить до 4 жестких или оптических приводов к виртуальной машине);virtio- паравиртуализованный интерфейсVirtio-blk- более старый и менее функциональный блочный интерфейс (позволяет подключить до 15 жестких дисков на одну виртуальную машину).
--subtype- задание значения данной опцииhypervпозволяет использовать паравиртуальный драйвер, совместимый с операционной системой Microsoft Windows без установки гостевых утилит. Если данная опция не указана по умолчанию используется драйвер VirtIO.--position- данный раздел позволяет задать номер устройства на выбранной шине. Данный параметр также может быть задан в поле веб интерфейса: “Расположение”.--enable | --disable- данные опции управляют наличием данного устройства в гостевой виртуальной машине. При задании опции--disableдиск не будет доступен в виртуальной машине, но сохранится в интерфейсе конфигурации. Данная опция может быть использована для временного отключения диска от системы. Данный параметр также может быть задан в поле веб интерфейса: “Включено”.
Добавление оптического диска
Для добавления привода оптических дисков к виртуальной машине необходимо использовать следующую команду:
prlctl set <VM_name> --device-add cdrom {--image <file> | --device <dev_name>} [--iface <ide|scsi>] [--subtype <virtio-scsi|hyperv>] [--position <pos>] [--enable|--disable] [--connect|--disconnect]
--image <file>- позволяет указать полный путь к образу диска, который будет подключен к виртуальной машине. Данный параметр также может быть задан в поле веб интерфейса: “Файл образа”.--device <dev_name>- позволяет подключить физический привод сервера, на котором запущена виртуальная машина непосредственно к ВМ. Для получения информации о доступных приводах на сервере необходимо использовать коммандуprlsrvctl info. Данный параметр также может быть задан в поле веб интерфейса: “Физический диск”.--iface <ide|scsi>- позволяет выбрать тип интерфейса с использованием которого будет подключен диск к виртуальной машине. Данный параметр также может быть задан в поле веб интерфейса: “Тип интерфейса”. Доступны следующие атрибуты указания типа:scsi- паравиртуализованный интерфейсVirtio-SCSI- самый высокопроизводительный и функциональный интерфейс (позволяет подключить до 15 жестких или оптических дисков на одну виртуальную машину);ide- традиционный параллельный интерфейс, поддерживаемый в большинстве операционных систем (позволяет подключить до 4 жестких или оптических приводов к виртуальной машине);
--subtype <virtio-scsi|hyperv>- задание значения данной опцииhypervпозволяет использовать паравиртуальный драйвер, совместимый с операционной системой Microsoft Windows без установки гостевых утилит. Если данная опция не указана по умолчанию используется драйвер VirtIO SCSI.--position- данный раздел позволяет задать номер устройства на выбранной шине. Данный параметр также может быть задан в поле веб интерфейса: “Расположение”.--enable|--disable- управляет наличием данного устройства в гостевой виртуальной машине. При установке режима--disableдисковод не будет доступен в виртуальной машине, но сохранится в интерфейсе конфигурации. Данная опция может быть использована для временного отключения дисковода от системы. Данный параметр также может быть задан в поле веб интерфейса: “Включено”.--connect|--disconnect- управляет тем вставлен ли диск в дисковод или нет. При установке режима--disconnectдисковод присутствует в виртуальной машине но без диска. Данный параметр также может быть задан в поле веб интерфейса: “Соединено”.
Добавление сетевого адаптера
Добавление сетевого адаптера производится с использованием команды:
prlctl set <VM_name> --device-add net {--type routed | --network <network_ID>} [--mac {<addr>|auto}] [{--ipadd <addr>[/<mask>] --ipdel <addr>[/<mask>] | --dhcp <yes|no> --dhcp6 <yes|no>}] [--gw <gw>] [--gw6 <gw>] [--nameserver <addr>] [--searchdomain <addr>] [--configure <yes|no>] [--ipfilter <yes|no>] [--macfilter <yes|no>] [--preventpromisc <yes|no>] [--enable|--disable] [--connect|--disconnect] [--adapter-type <e1000|rtl|virtio>]
- Допускается указание одного из двух следующих режимов работы сети виртуальной машины:
--type routed- режим при котором сетевой адаптер виртуальной машины не имеет доступа к внешней сети, вместо этого сервер виртуализации выступает маршрутизатором для такого сетевого адаптера и направляет пакеты через один из собственных сетевых интерфейсов. При выборе данного типа сети адрес виртуального сетевого адаптера назначается только из интерфейса администрирования гипервизора. Задание адреса из виртуальной машины или использование DHCP не поддерживается. Данный параметр также может быть задан в поле веб интерфейса: “Маршрутизируемый”.--network <network_ID>- при выборе данного режима сетевой адаптер будет подключен к одной из указанных виртуальных сетей посредством сетевого моста. Данный параметр также может быть задан в поле веб интерфейса: “Подключить к виртуальной сети”.
--mac {<addr>|auto}- данная опция позволяет изменить адрес виртуального сетевого адаптера. Данный параметр также может быть задан в поле веб интерфейса: “MAC адрес”.--ipadd <addr>[/<mask>]- дананя опция позволяет добавить дополнительный IP адрес виртуальной машины и указать маску подсети. Данный параметр также может быть задан в поле веб интерфейса: “IP-адрес / Маска подсети”.--ipdel <addr>[/<mask>]- данная опция позволяет удалить назначенный IP адрес из виртуальной машины. Данный параметр также может быть задан в поле веб интерфейса: “IP-адрес / Маска подсети”.--dhcp <yes|no> --dhcp6 <yes|no>}- данная опция позволяет активировать использование сервера автоматическного назначения адреса DHCP для протоколов IP v4 и v6. Данный параметр также может быть задан в поле веб интерфейса: “Получить IP-адрес по: DHCPv4 / DHCPv6”.--gw <gw> --gw6 <gw>- позволяет указать основной шлюз для сетевого адаптера. Данный параметр также может быть задан в поле веб интерфейса: “Шлюз по умолчанию”.--nameserver <addr>- позволяет задать IP адрес DNS сервера. Данный параметр также может быть задан в поле веб интерфейса: “IP-адрес DNS-сервера”.--searchdomain <addr>- данное поле задает DNS-суффикс по умолчанию. Данный параметр также может быть задан в поле веб интерфейса: “Поисковый домен”.--configure <yes|no>- данная опция управляет применением параметров IP адреса к виртуальным адаптерам внутри ВМ. При задании одного из параметров выше опция автоматически устанавливается в режим--configure yes.--ipfilter <yes|no>- при установки значенияyesвиртуальный адаптер сможет отправлять пакеты только с указанного в свойствах адаптера IP адреса. При смене IP адреса из операционной системы доступ к сети с использованием нового адреса будет ограничен. Данный параметр также может быть задан в поле веб интерфейса: “Фильтровать по IP-адресу”.--macfilter <yes|no>при установки значенияyesвиртуальный адаптер сможет отправлять пакеты только с указанного в свойствах адаптера mac адреса. Если mac-адрес будет изменен в виртуальной машине - пакеты с отличающимся адресом не будут покидать виртуальную машину. Данный параметр также может быть задан в поле веб интерфейса: “Фильтровать по MAC-адресу”.--preventpromisc <yes|no>- активация данной опции позволяет ограничить прием широковещательных сетевых пакетов - отключив режим “Promiscuous”. При установке данной опции в режимnoсетевой адаптер сможет принимать широковещательные пакеты, это необходимо например в случае запуска внутри виртуальной машины сервиса DHCP. Данный параметр также может быть задан в поле веб интерфейса: “Неизбирательный режим”.--enable|--disable- данная опция управляет наличием устройства в гостевой виртуальной машине. При задании опции--disableадаптер не будет доступен в виртуальной машине, но сохранится в интерфейсе конфигурации. Данная опция может быть использована для временного отключения сетевого адаптера от системы. Данный параметр также может быть задан в поле веб интерфейса: “Включено”.--connect|--disconnect- управляет тем вставлен ли виртуальный сетевой кабель в адаптер или нет. При задании режима--disconnectадаптер присутствует в виртуальной машине с состоянием сетевого кабеля - “отключено”. Данный параметр также может быть задан в поле веб интерфейса: “Соединено”.--adapter-type <e1000|rtl|virtio>- - данная опция позволяет выбрать в качестве какого устройства будет представлен сетевой адаптер в виртуальной машине, Данный параметр также может быть задан в поле веб интерфейса: “Тип адаптера”. Поддерживаемые варианты выбора:rtl- винтажный адаптер Realtek RTL8139 со скоростью порта 100 Мбит, выпущенный в 1997 году - используется только в случае необходимости обеспечения совместимости с устаревшими ОС;e10000- адаптер Intel PRO/1000MT со скорость порта 1 Гбит, выпущенный в 2003 году - используется только в случае необходимости обеспечения совместимости с устаревшими ОС;virtil- паравиртуальный адаптер VirtIO со скоростью порта 10 Гбит.
Добавление последовательного порта
Для добавления последовательного порта необходимо воспользоваться следующей командой:
prlctl set <VM_name> {--device-add serial | --device-add serial<N>} {--device <dev_name> | --output <file> | --socket <name>} [--enable|--disable] [--connect|--disconnect]
- Допускается задание режима функционирования последовательного порта одной из следующих опций:
--device <dev_name>- позволяет подключить физический порт сервера, на котором запущена виртуальная машина непосредственно к ВМ. Данный параметр также может быть задан в поле веб интерфейса: “Физическое устройство”--output <file>- при выборе данного режима весь вывод порта виртуальной машины будут записан в указанный файл. Данный параметр также может быть задан в поле веб интерфейса: “Файл вывода”--socket <name>- данный режим позволяет объединить две виртуальные машины через сокет по последовательному порту. Данный параметр также может быть задан в поле веб интерфейса: “Сокет”
--enable|--disable- данная опция управляет наличием устройства в гостевой виртуальной машине. При задании режима--disableпорт не будет доступен в виртуальной машине, но сохранится в интерфейсе конфигурации. Данная опция может быть использована для временного отключения устройства от системы без удаления записи в конфигурации виртуальной машины.. Данный параметр также может быть задан в поле веб интерфейса: “Включено”--connect|--disconnect- данная опция управляет тем подключён виртуальный порт к заданному интерфейсу. При указании режима--disconnectвиртуальной порт присутствует в машине но не подключен ни к какому устройству или файлу. Данный параметр также может быть задан в поле веб интерфейса: “Включено”
Удаление виртуальных устройств
Работа из Веб интерфейса Р-управление
Для удаление виртуальных устройств, подключенных к машине необходимо в левом меню интерфейса администрирования Р-Управление выбрать в древе ресурсов виртуальную машину и нажать левой кнопкой мыши на ее названии.
Для доступа к параметрам оборудования необходимо нажать кнопку “Настроить” и выбрать пункт меню “Настройки оборудования”.
Интерфейс настройки оборудования виртуальной машины представлен двумя разделами:
- Общие параметры - в данном разделе настраиваются базовые устройства виртуальной машины, такие как процессор, оперативная память. Ресурсы данного раздела являются обязательными для функционирования виртуальной машины и не поддерживают удаление. Для уменьшения процессорного времени доступного виртуальной машине или объема оперативной памяти необходимо воспользоваться соответствующем разделом данного руководства (см. Изменение параметров оборудования виртуальной машины через графический интерфейс Р-Управление);
- Устройства - в данном разделе отображаются дополнительные, добавляемые устройства, такие как накопители и интерфейсы.
Данный раздел интерфейса содержит добавленное к виртуальной машине дополнительное оборудование, такое как:
- флоппи-диск (один на машину);
- жесткий диск;
- CD/DVD диск;
- сетевой адаптер;
- последовательный порт.
Для удаления необходимо выбрать устройства из списка и нажать кнопку “Удалить” в нижней части окна.

Устройства которые будут удалены из конфигурации виртуальной машины будут отражены в отдельном разделе “Удаленные устройства” в списке устройств виртуальной машины.
Удаление устройств через веб-интерфейс Р-Управление производится только с перезагрузкой виртуальной машины, для этого необходимо:
- После внесения изменений в конфигурацию виртуальной машины нажать кнопку “ОК” в нижней части окна;
- Отметить пункт “Перезапустить виртуальную машину, чтобы сразу применить настройки.” в разделе “Рекомендуемое действие”;
- Нажать “ОК” в нижней части окна.
Работа из командной строки
Удаление виртуальных устройств из конфигурации ВМ производится одной командой:
prlctl set <VM_name> --device-del <dev_name> [--detach-only|--destroy-image]
--device-del <dev_name>- в данной опции указывается имя удаляемого устройства. Чтобы получить список устройств виртуальной машины необходимо воспользоваться командойprlctl list -i <VM_name>.--detach-only- при указании данной опции производится удаление только записи об устройстве из конфигурации виртуальной машины.--destroy-image- данная опция используется для удаления устройства из виртуальной машины и хранилища.
Перенос виртуальной машины между узлами виртуализации
Система виртуализации позволяет производить миграцию виртуальных сред между физическими серверами практически без влияния на гостевую операционную систему. Для виртуальных машин поддерживается миграция следующих типов:
- “Горячая миграция” - перенос виртуальной машины между серверами с краткосрочной приостановкой работы только на время переключения. Оперативная память машины копируется “на лету”, в конце процедуры машина ненадолго приостанавливается для синхронизации и переключения.
- “Теплая миграция” - виртуальная машина переходит в гибернации на время копирования данных, оперативная память машины замораживается и копируется на другой хост, по завершению процедуры машина возобновляется.
- “Холодная миграция” - виртуальная машина корректно завершается перед проведением миграции. Оперативная память очищается и машина запускается на новом сервере виртуализации.
При выполнении миграции между серверами, подключенными к единому хранилищу данные виртуальной машины не копируются а используется общий совместный доступ к хранилищу.
Процесс миграции обладает следующими ограничениями:
- Миграция виртуальных машин у которых созданы мгновенные снимки не поддерживается;
- Миграция виртуальных машин у которых созданы связанные клоны и миграция самих связанных клонов не поддерживается;
- Миграция контейнера в виртуальную машину не поддерживается.
- Время на серверах между которыми производится миграция должно быть синхронизировано;
- Серверы должны быть объединены по высокоскоростной сети со скоростью передачи данных более 1 Гбит/сек;
- Производитель процессора на обоих серверах должен быть одинаковым.
Работа из Веб интерфейса Р-управление
Для миграции виртуальной машины между физическими серверами виртуализации необходимо открыть страницу обзора виртуальной машины, для этого:
- В левой части окна, в логическом древе или в разделе инфраструктуры найти требуемую виртуальную машину;
- Выбрать машину, нажав на её названии левой кнопкой мыши.
В открывшемся окне необходимо нажать кнопку меню “Обслуживание” и выбрать пункт “Мигрировать”.
Для настройки процесса миграции необходимо:
- Указать на какой физический сервер будет перемещена виртуальная машина в выпадающем списке поля “На физический сервер”;
- Выбрать соответствующий режим миграции виртуальной машины в разделе “Миграция запущенной ВМ”;
- При необходимости отключить опцию “Возобновить ВМ” если виртуальная машина не должна быть запущена после завершения процесса миграции на целевой машине.
После выполнения настроек необходимо нажать кнопку “Мигрировать” для запуска процесса.
Результат выполнения задачи необходимо отслеживать в разделе “Журналы” мигрируемой виртуальной машины.
Работа из командной строки
Из интерфейса коммандной строки миграция производится с использованием следующей команды:
prlctl migrate [<source_server>/]<VM_name> <destination_server>[/<VM_name>] [--dst=<path>] [--clone|--remove-src] [--changesid] [--no-compression] [--no-tunnel] [--ssh <options>]
Данная команда должна быть запущена либо на сервере-приёмнике виртуальной машины либо на сервере с которого будет произведена миграция. Управление процессом миграции производится с использованием следующих опций:
[<source_server>/]<VM_name>- при запуске команды на целевом сервере виртуализации необходимо указать адрес сервера источника виртуальной машины и её имя на удаленном сервере. Адрес сервера задается в формате:[<user>[:<password>]@]<server_IP_address_or_hostname>[:<port>], где:<user>- имя пользователя;<password>- пароль;<server_IP_address_or_hostname>- IP адрес или доменное имя сервера;<port>- порт на котором работает сервере SSH;
<VM_name><destination_server> - при запуске команды на сервере источнике необходимо указать только имя виртуальной машины и адрес сервера приемника. Адрес сервера задается в формате:[<user>[:<password>]@]<server_IP_address_or_hostname>[:<port>], где:<user>- имя пользователя;<password>- пароль;<server_IP_address_or_hostname>- IP адрес или доменное имя сервера;<port>- порт на котором работает сервере SSH;
--dst=<path>- при необходимости указать папку на удаленном сервере в которой будут сохранены файлы виртуальной машины при её отправке.--clone|--remove-src- выбор режима миграции виртуальной машины. По умолчанию установлен режим--remove-src, в данном случае после успешной миграции виртуальная машина будет удалена с источника. В случае выбора опции--cloneбудет произведено клонирование виртуальной машины и исходная машина удалена не будет.--changesid- использование данной опции позволяет изменить идентификаторы безопасности на целевой машине под управлением ОС Windows. Данный функционал работает только при наличии установленных гостевых утилит и не поддерживается в Windows 2019.--no-compression- отключение сжатия SSH во время передачи данных виртуальной машины.--no-tunnel- отключение шифрования SSH во время передачи данных виртуальной машины. Для использования данной опции на целевом сервере виртуализации должны быть открыты все порты TCP в сторону исходного сервера с виртуальной машиной.--ssh <options>- дополнительные параметры протокола SSH которые будут применены во время подключения.
Запуск и остановка виртуальной машины
Для запуска виртуальной машины необходимо в левом меню интерфейса администрирования Р-Управление выбрать в древе ресурсов виртуальную машину и нажать левой кнопкой мыши на ее названии.
В открывшемся окне обзора свойств виртуальной машины необходимо нажать кнопку “Использование” в верхнем меню навигации машины.
Всплывающее меню “Использование” позволяет производить следующие операции над состоянием виртуальной машины:
- “Запустить” - данный раздел меню необходимо использовать для возобновления работы остановленной, приостановленной или выключенной виртуальной машины.
- “Остановить” - данный раздел меню отправляет в виртуальную машину сигнал корректного завершения работы, равнозначный однократному нажатию кнопки питания физического компьютера. Функционал работает в паре с установленными гостевыми утилитами.
- “Перезапуск” - данный раздел меню отправляет в виртуальную машину сигнал о необходимости корректной перезагрузки. Функционал работает в паре с установленными гостевыми утилитами.
- “Приостановить” (Suspend) - данная процедура сохраняет состояние оперативной памяти виртуальной машины в файл останавливает машину. Операция приостановления может быть использована в случае необходимости перезагрузки хоста виртуализации когда не допускается выключение приложений работающих внутри виртуальной машины. Операция приостановки высвобождает ресурсы процессора и оперативной памяти виртуальной машины.
- “Поставить на паузу” (Pause) - в случае запуска данной процедуры работа виртуальной машины будет приостановлена с сохранением всех данных оперативной памяти машины. Виртуальная машина на “паузе” освобождает ресурсы процессора, в то время как все остальные ресурсы остаются занятыми машиной, например оперативная память.
- “Выключить” - принудительное немедленное отключение виртуальной машины без корректного завершения работы операционной системы.
Текущий статус виртуальной машины отображается в строке “Статус” окна обзора состояния машины.

В зависимости от состояния виртуальной машины меню “Использование” предоставляет доступ к различным действиям.
Приостановленная машина поддерживает следующие операции:
- “Запустить” - продолжить работу машины с загрузкой сохраненного образа оперативной памяти;
- “Перезапуск” - продолжить работу машины без загрузки сохранённого образ оперативной памяти машины. Данная операция равнозначна нажатию кнопки “reset” на персональном компьютере;
Включенная виртуальная машина поддерживает выполнение любых операций кроме запуска.
Виртуальная машина, которая находится в состоянии паузы поддерживает следующие операции:
- “Запустить” - продолжить работу машины;
- “Перезапуск” - сброс состояния виртуальной машины, что равнозначно нажатию кнопки “reset” на персональном компьютере;
- “Остановить” и “Выключить” - принудительное завершение работы машины;
Подключение к консоли виртуальной машины
Среда виртуализации помимо графической консоли виртуальной машины поддерживает функционал подключения непосредственно внутрь операционной системы в командную строку с правами администратора.
Использование графической консоли можно сравнить с подключением монитора, клавиатуры и мыши к физическому компьютеру, в то время как подключение к командной строке сравнимо с входом на сервер по протоколу SSH с правами администратора.
Подключение к графической консоли
Подключение к графической консоли происходит по протоколу VNC. Интерфейс управления “Р-управление” предоставляет пользователю встроенный веб-клиент VNC, который автоматически подключается к указанной виртуальной машине при переходе на вкладку “Консоль” виртуальной машины. При этом может быть использован любой сторонний VNC клиент для выполнения данной операции.
Для подключения к графической консоли виртуальной машины данный функционал должен быть активирован в свойствах ВМ.
Активация графической консоли из веб-интерфейса Р-управление
Активация удаленного доступа к графической консоли производится либо при создании виртуальной машины либо путем настройки общих параметров.
Для активации удаленного доступа во время создания виртуальной машины необходимо раскрыть раздел “Удаленный доступ” на этапе “Основные настройки”.
Для настройки удаленного доступа на уже созданной виртуальной машине необходимо зайти в “Общие параметры” виртуальной машины, нажав на кнопку “Настроить - Общие параметры”.
Затем необходимо раскрыть раздел “Удаленный доступ” в открывшемся окне настройки общих параметров виртуальной машины.
Настройка графической консоли выполняется с использованием следующих параметров:
- “Служба удаленного доступа” - данный параметр позволяет активировать удаленный доступ и выбрать один из режимов настройки IP адреса и порта VNC сервера:
- “Включено с настройками по умолчанию” - VNC сервер запускается на всех сетевых интерфейсах сервера виртуализации. Порт назначается автоматически из списка доступных.
- “Включено с пользовательскими настройками” - VNC сервер запускается только на указанном интерфейсе и порту сервера. Указание данных параметров не оказывает влияния на работу встроенного клиента в интерфейс Р-управления.
- “Отключено” - данный режим выключает как VNC сервер так и встроенную консоль Р-Управления.
- “IP адрес” и “Порт” - данные поля доступны только при выборе режима пользовательских настроек и позволяет указать адрес интерфейса и TCP порт на котором будет запущен VNC сервер.
- “Введите пароль” и “Повторите пароль” - данные поля позволяют включить авторизацию для подключения к VNC консоли. Длина пароля VNC сервера не может превышать 8 символов. Установка пароля не распространяется на встроенный в интерфейс Р-Управления клиент.
Подключение через веб-интфейс администрирования Р-Управление
Для доступа к консоли виртуальной машины используется вкладка “Консоль” страницы виртуальной машины. Данный раздел позволяет:
- просмотреть и управлять экраном виртуальной машины;
- открыть консоль на полный экран путем нажатия кнопки “Fullscreen” ;
- запустить отдельное окно браузера только с консолью, без элементов Р-Управления кнопкой “Detach console”
Подключение через клиент VNC
Подключение по протоколу VNC можно произвести без использования веб-интерфейса администрирования Р-Управления, даже когда интерфейс сломан или недоступен. VNC подключение производится непосредственно на адрес физического сервера и поэтому не зависит от функционирования Р-Управления.
Для подключения по VNC необходимо установить на локальный компьютер администратора программное обеспечение VNC клиента, например свободный продукт TightVNC, доступный в сети интернет по адресу: https://www.tightvnc.com/download.php
Чтобы инициировать подключение необходимо запустить клиент “Tight VNC Viewer” и указать в качестве строки подключения IP адрес и порт VNC сервера требуемой виртуальной машины и нажать “Connect”.
При необходимости ввести пароль на подключение и нажать кнопку “ok”.
Консоль виртуальной машины откроется в новом окне.
Подключение к текстовой консоли
Для подключения к текстовой консоли виртуальной машины необходимо зайти на гипервизор, на котором в данный момент выполняется необходимая виртуальная машина. Подключение производится только к виртуальным машинам в которых установлены гостевые утилиты, вне зависимости от типа гостевой операционной системы.
Подключение к машине производится командой:
prlctl enter <VM name>
Пример подключения к машине под управлением Windows 2019.
Пример подключения к виртуальной машине под управлением ОС Astra Linux.
Создание резервной копии виртуальной машины
Платформа виртуализации Р-платформа обладает встроенным функционалом резервного копирования виртуальных машин. Данный функционал обладает следующими характеристиками:
- Резервное копирование по требованию;
- Автоматическое резервное копирование по расписанию;
- Инкрементное копирование только измененных данных виртуальной машины;
- Возможность подключения резервной копии в виде образа диска к виртуальной машине для восстановления отдельных файлов;
- Возможность сохранения резервных копий на ПО СХД Р-Хранилище или в любой папке указанного сервера;
Настройка параметров процесса резервного копирования
Настройка места хранения резервных копий
Для настройки расположения хранения резервных копий через веб интерфейс Р-управление необходимо в боковом меню, в разделе “Инфраструктура” или “Логический вид” выбрать один из физических серверов.
Нажать кнопку “Настроить” в главном меню сервера и выбрать пункт “Настройка хоста для виртуальных сред”.
В окне “Изменение настроек хоста для виртуальных сред”, в разделе “Папка для резервных копий” необходимо произвести настройку параметров резервного копирования с использованием следующих опций:
- “Специальная папка” - данный режим позволяет указать любую директорию на локальном сервере, предназначенную для сохранения резервных копий. В качестве директории может быть указан подключенный внешний файловый ресурс для хранения копий вне хранилища.
- “Р-Хранилище” - данный режим позволяет использовать программное определяемое хранилище Р-Хранилище. В выпадающем списке будут отображены все доступные уровни хранения созданные на Р-Хранилище.
Подключение NFS хранилища для
Система виртуализации Р-виртуализация поддерживает указание в качестве хранилища резервных копий любые локальные папки серверов виртуализации. Для сохранения резервных копий на NFS файловую систему хранения данных необходимо на каждом сервере виртуализации смонтировать файловое хранилище, для этого:
- Создать папку, которая будет выступать точкой монтирования командой:
mkdir /mnt/nas-backup
- Добавить запись в файл
/etc/fstabс указанием параметров монтирования сетевого ресурса, командой:echo "<NAS server address>:<NAS Server path to shared folder> /mnt/nas-backup nfs defaults,nofail 0 0" >> /etc/fstab
, где:
<NAS server address>- адрес дискового массива NFS;<NAS Server path to shared folder>- путь до общей директории на сервере <NAS server address>. Данный параметр можно запросить командойshowmount -e <NAS server address>.
- Смонтировать все точки из файла
/etc/fstabкомандойmount -a
Необходимо проверить корректность подключения файлового сервера на всех гипервизорах командой
df -h
Указать директорию для хранения резервных копий по умолчанию командой
prlsrvctl set --backup-path "/mnt/nas-backup"
Проверить корректность задания директории для хранения резервных копий командой
prlsrvctl info | grep "Backup path"
Резервное копирование по расписанию
Настройка регулярного резервного копирования по расписанию производится в разделе “Планировщик”. Для доступа к параметрам планировщика необходимо:
- В главном древе раскрыть раздел “Управление”;
- Выбрать подраздел “Планировщик”;
Данный раздел интерфейса содержит список заданий планировщика на резервное копирование и перезагрузку виртуальных машин. Для добавления нового задания резервного копирования необходимо нажать кнопку “Новая задача” в заголовке таблицы. В разделе “Выбор операции” необходимо выбрать операцию “Резервное копирование виртуальных сред” для создания задания на резервирование и нажать кнопку Далее.
В разделе “Создание резервных копий виртуальных сред” необходимо указать следующие параметры резервного копирования:
- “Название” - имя записи в расписании резервной копии для удобства пользователя.
- “Описание” - опциональное словесное описание задания.
- “Первый запуск” - данный раздел управляет началом действия данного плана резервного копирования и позволяет установить время периодического резервного копирования в поле “Время”.
- “График запуска” - данный раздел позволяет выбрать регулярность резервных копий:
- “Однократный запуск” - запустить данное задание один раз во время, указанное в поле “Первый запуск”.
- “Ежедневно” - запуск задания каждые n дней. При выборе данного значения открываются дополнительные опции:
- “Каждые n дней” - позволяет указать в днях время между регулярными резервными копиями;
- “Каждый будний день” - устанавливает дни выполнения задания на будни.
- “Каждый выходной день” - устанавливает дни выполнения задания на выходные.
- “Каждую неделю” - данный режим позволяет привязать запуск резервного копирования к днем недели. При выборе данного режима открываются следующие опции:
- “Выполнять каждую n неделю” - устанавливает в неделях время между регулярными запусками заданий, указав от одного до семи дней для выполнения задания.
- “Дата окончания” - данный раздел позволяет при необходимости указать дату окончания действия данного расписания или выполнять задание вечно при указании режима “без даты окончания”.
Режим выбора копируемых виртуальных машин требует указания одного из следующих режимов фильтрации:
- “Выбрать отдельные виртуальны среды” - для добавления виртуальных сред по имени;
- “Выбрать физический сервер со всеми его виртуальными средами” - для резервного копирования всех виртуальных сред, расположенных на указанном сервере виртуализации.
В разделе “Настройки резервного копирования” необходимо задать следующие параметры:
- “Тип резервной копии” - позволяет задать режим копирования “Полная” копия, когда при каждой резервной копии все данные копируются заново и “Частичная” копия когда каждый раз копируются только изменившиеся блоки с момента последней копии. Таким образом для восстановления из частичной копии понадобится чтение всех копий созданных с момента “Полной” до последней “Частичной”.
- “Хранилище копий” - данный раздел позволяет выбрать сервер, который будет использован в качестве цели резервного копирования. При выборе сервера из списка, во время создания резервной копии она будет передана на указанный сервер, который сохранит данные в расположение, указанное в настройках сервера. Выбор отдельного сервера может быть использован если хранилище резервных копий подключено не ко всем серверам а только к одному или используются локальные диски сервера для хранения резервных копий.
- “Количество хранимых резервных копий” - указывает доступное количество точек восстановления виртуальных машин (резервных копий).
Для создания задания на резервное копирование после внесения изменений необходимо нажать кнопку “Сохранить”. Созданное задание будет отображено в таблице.
Запуск резервного копирования вручную
Для принудительного запуска резервного копирования в случае необходимости выполнить резервное копирование не требуется создание расписания. Копирование может быть инициировано админстратором для любой виртуальной машины, для этого необходимо в боковом древе выбрать виртуальную машину, резервную копию которой необходимо создать и нажать на ее названии левой кнопкой мыши.
В открывшемся окне виртуальной машины нажать кнопку меню “Обслуживание” и выбрать пункт “Создать резервную копию”.
В разделе “Создать резервную копию” необходимо указать следующие параметры:
- Поле “Здесь вы можете оставить свои комментарии:” позволяет ввести текстовое описание резервной копии, которое будет отображено в списке копий виртуальной машины для быстрой идентификации копии.
- “Тип резервной копии” - позволяет задать режим копирования “Полная” копия, когда при каждой резервной копии все данные копируются заново и “Частичная” копия когда каждый раз копируются только изменившиеся блоки с момента последней копии. Таким образом для восстановления из частичной копии понадобится чтение всех копий созданных с момента “Полной” до последней “Частичной”.
- “Хранилище копий” - данный раздел позволяет выбрать сервер, который будет использован в качестве цели резервного копирования. При выборе сервера из списка, во время создания резервной копии она будет передана на указанный сервер, который сохранит данные в расположение, указанное в настройках сервера. Выбор отдельного сервера может быть использован если хранилище резервных копий подключено не ко всем серверам а только к одному или используются локальные диски сервера для хранения резервных копий.
- Раздел “Начать резервное копирование” позволяет выбрать режим немедленного запуска или отложенного с указанием точной даты и времени запуска процесса копирования.
Нажмите кнопку “Создать копию” после внесения всех необходимых настроек для запуска или для планирования запуска резервного копирования. После создания копия будет отображена во вкладке “Резервные копии” виртуальной машины.
Управление мгновенными снимками виртуальной машины
Виртуальные машины с мгновенными снимками не могут быть перенесены между узлами кластера. В случае выхода из строя сервера, на котором работает данная виртуальная машина - она может быть повреждена в процессе автоматического переноса.
Создание мгновенных снимков виртуальной машины
Создание мгновенного снимка производится командой
prlctl snapshot <VM_Name> [-n <Snapshot Name>] [-d <Snapshot Description>]
<VM_Name>- имя виртуальной машины;<Snapshot Name>- словесное описание (название) мгновенного снимка;<Snapshot Description>- более длинное словесное длинное описание снимка. Описания состоящие из нескольких слов должны быть выделены ковычками.
Вывод списка снимков виртуальной машины
Для вывода списка всех снимков виртуальной машины необходимо воспользоваться командой
prlctl snapshot-list <VM_Name> [-t,--tree] [-i,--id <snapid>]
<VM_Name>- имя виртуальной машины;-t- вывод списка мгновенных снимков в виде древа;-i- вывод списка снимков дочерних к указанному после данного флага;
Древо мгновенных снимков формируется по следующему принципу:
_{ПРАДЕД}_{ДЕД}_{ОТЕЦ}_{СЫН} | \_{ДЕД}_{ОТЕЦ}_{СЫН} | | | \_{СЫН} | | | \_{СЫН} | \_{ОТЕЦ}_{СЫН} | \_{СЫН}
Восстановление мгновенного снимка
Восстановление или переход к мгновенному снимку приводит к потере текущего состояния с момента создания последнего снимка и производится командой:
prlctl snapshot-switch <VM_name> -i,--id <snapid>
<VM_Name>- имя виртуальной машины;-i- идентификатор снимка, к которому необходимо откатиться;
Удаление мгновенного снимка
Система виртуализации поддерживает удаление любого снимка в иерархии, даже при наличии у него дочерних снимков. Операция выполняется командой:
prlctl snapshot-delete <VM_name> -i, --id <snapshot_ID> [-c,--children]
<VM_Name>- имя виртуальной машины;-i- идентификатор снимка который необходимо удалить;-c- флаг, указывающий на необходимость удаления всех дочерних мгновенных снимков виртуальной машины. Если данный флаг не указан все дочерние снимки удаляемого снимка станут дочерними для родителя удаляемого снимка.
Удаление виртуальной машины
Для удаления виртуальной машины необходимо в боковом меню перейти в раздел “Инфраструктура” найти требуемую виртуальную машину и нажать на ее имени правой кнопкой мыши. В контекстном меню выбрать пункт “Изменить - Удалить”.
В окне “Удалить” необходимо отметить пункт “Да, я хочу удалить эти виртуальные среды.” и нажать кнопку “Удалить” для удаления виртуальной машины.
Восстановление виртуальной машины из резервной копии
Восстановление данных из резервной копии может быть произведено тремя способами:
- Восстановление в существующую виртуальную машину. Данный режим восстановления заменяет существующую машину данными из резервной копии. Вся информация созданная в виртуальной машине с момента последней резервной копии в таком случае будет потеряна.
- Восстановление в новую виртуальную машину. Данный режим позволяет создать новую виртуальную машину из резервной копии и затем принять решение об удалении существующей виртуальной машины.
- Восстановление удаленной виртуальной машины;
- Подключение резервной копии диска к существующей виртуальной машине для восстановления отдельных файлов из командной строки;
Восстановление из резервной копии существующей виртуальной машины
Если виртуальная машина не была удалена восстановление необходимо производить из раздела обзора свойств виртуальной машины. Для запуска процесса восстановления необходимо выбрать требуемую виртуальную машину в боковом древе и нажать на ее названии левой кнопкой мыши.
Для выбора точки восстановления необходимо перейти на вкладку “Резервные копии”, отметить требуемую точку восстановления и нажать кнопку “Восстановить виртуальную среду”.
В мастере восстановления необходимо указать два параметра:
- Параметр “Восстановить на физический сервер” выбором физического сервера, на который будет произведено восстановление виртуальной машины.
- Параметр “Восстановить в новую виртуальную среду с именем” позволяет указать имя новой виртуальной машины в которую будет восстановлена резервная копия.
Для восстановления “поверх” существующей виртуальной машины с потерей данных с момента выбранной резервной копии необходимо выключить режим “Восстановить в новую виртуальную среду с именем”.
Для восстановления резервной копии в виде отдельной виртуальной машины необходимо отметить режим “Восстановить в новую виртуальную среду с именем” и указать имя создаваемой виртуальной машины.
Для запуска процесса восстановления необходимо нажать кнопку “Восстановить”.
Восстановление удаленной машины (через Р-Управление)
Если виртуальная машина была удалена с системы виртуализации или из системы управления, восстановление должно производиться следующим образом. Перейти в раздел “Инфраструктура” в боковом меню, нажав на названии левой кнопкой мыши.
Открыть вкладку “Резервные копии”. В виде “Инфраструктура” данная вкладка отображает все резервные копии, созданные на всех серверах, добавленных в виртуальную инфраструктуру. Информация выводится только по хранилищу, указанному в свойствах каждого сервера виртуализации в разделе “Настройка хоста для виртуальных сред”.
Для обновления списка резервных копий - нажать кнопку “Обновить резервные копии” в заголовке таблицы.
Произвести поиск виртуальной машины используя поле фильтров над таблицей, указав имя виртуальной машины в поле “Название виртуальной среды”. Нажать кнопку “Поиск” для применения фильтра.
Отметить строку с названием выбранного сервера и нажать кнопку меню таблицы “Восстановить виртуальную среду” для восстановления последней доступной резервной копии.
В мастере восстановления необходимо указать два параметра:
Параметр “Восстановить на физический сервер” выбором физического сервера, на который будет произведено восстановление виртуальной машины. Параметр “Восстановить в новую виртуальную среду с именем” позволяет изменить имя восстанавливаемой виртуальной машины. В данном случае будет создана новая виртуальная машина и история резервных копий не будет в ней отражена.
Для восстановления более старых копий удаленной машины необходимо сначала восстановить машину без изменения имени данным способом из последней резервной копии а затем восстановить требуемую точку восстановления.
Восстановление удаленной машины (через CLI)
В случае необходимости выполнения восстановления виртуальной машины из консоли администрирования сервера, например в случае недоступности веб-интерфейса администрирования необходимо выполнить следующие действия.
Получить список идентификаторов виртуальных машин для которых имеются резервные копии с указанием имени виртуальной машины:
prlctl backup-list -f --vmtype vm | grep -e 'VM_UUID:' -A 1 --no-group-separator | awk '!x[$0]++'
Выбрать VM_UUID требуемой виртуальной машины и получить список доступных резервных копий командой
prlctl backup-list <VM_UUID>
Пример выполнения команды представлен на рисунке ниже:
Выполнить восстановление последней копии командой:
prlctl restore <VM_UUID>
Пример выполнения команды представлен на рисунке ниже:
При необходимости выполнить восстановление указанной копии командой:
prlctl restore -t <Backup_ID>
Пример выполнения команды представлен на рисунке ниже:
Подключение образа диска из резервной копии
В случае необходимости восстановления отдельного файла система виртуализации обеспечивает функционал подключения резервной копии в существующую работающую виртуальную машину для чтения данных. Данная операция производится через текстовый интерфейс администрирования.
Для этого необходимо получить список идентификаторов виртуальных машин для которых имеются резервные копии с указанием имени виртуальной машины:
prlctl backup-list -f --vmtype vm | grep -e 'VM_UUID:' -A 1 --no-group-separator | awk '!x[$0]++'
Пример выполнения команды представлен на рисунке ниже:
Получить список виртуальных дисков в выбранной резервной копии командой:
prlctl backup-list <VM_UUID> -f | grep -e 'Backup_ID:' -e 'Date:' -e 'Name:'
Пример выполнения команды представлен на рисунке ниже:
Подключить выбранный диск резервной копии к существующей виртуальной машине командой:
prlctl set <VM_name> --backup-add <Backup_ID> --disk <Disk Name>
Пример выполнения команды представлен на рисунке ниже:
Активация диска с резервной копией в Linux
В случае если целевая виртуальная машина находится под управлением операционной системы Linux необходимо дополнительно активировать устройство, для этого выполнить следующие команды:
Получить список добавленных устройств в виртуальную машину, которые на текущий момент отключены, командой внутри виртуальной машины:
prl_backup list
Для выполнения команды на виртуальной машине из гипервизора необходимо воспользоваться следующим синтаксисом:
prlctl exec <VM_Name> <command>
Где <command> - команда которая будет выполнена на указанной гостевой машине.
Пример выполнения команды представлен на рисунке ниже:

Активировать подключенное устройство, командой:
prl_backup enable <device>
Где <device> - имя устройства в ОС, полученное командой prl_backup list.
Отключение диска от виртуальной машины
После завершения процесса копирования данных из диска резервной копии его необходимо отключить командой:
prlctl set vm1 --backup-del all
Управление жизненным циклом контейнеров
Загрузка дистрибутива контейнера
Создание контейнера
Изменение параметров контейнера
Перенос контейнера между узлами виртуализации
Запуск и остановка контейнера
Подключение к консоли контейнера
Создание резервной копии виртуальной контейнера
Управление мгновенными снимками контейнера
Удаление контейнера
Восстановление контейнера из резервной копии
Администрирование пподсистемы хранения данных
Создание хранилища виртуальных машин
Создание хранилища для виртуальных машин должно производиться из отдельной консоли управления и мониторинга. Получить доступ к данной консоли можно в веб-интерфейсе Р-Управление путем нажатия кнопки в левом боковом меню “Хранилище”.
Для управления хранилищами для системы виртуализации Р-Виртуализация необходимо в интерфейсе Р-Хранилище в главном меню перейти в раздел “СЕРВИСЫ - Вычисления”.
Для создания нового хранилища виртуальных машин необходимо нажать кнопку “ДОБАВИТЬ ХРАНИЛИЩЕ ДАННЫХ” в заголовке раздела “Вычисления”.
Во всплывающем окне настройки параметров нового хранилища необходимо указать следующие параметры:
- Имя хранилища;
- Уровень хранения, где 0 - самый 0 - самый медленный уровень хранения;
- Тип избыточности данных - механизм, применяемый для защиты отдельных блоков данных. Данный тип нельзя изменить после создания хранилища.
- Избыточное кодирование
N+M- использует механизм избыточного кодирования для созданияMконтрольных сумм для каждого набора изNблоков данных; - Репликация блоков - создает дополнительные копии для каждого блока данных.
- Область отказа - данный термин известен также как “домен отказа” - единица инфраструктуры которая может быть потеряна при сохранении отказоустойчивости. Например:
- Домен отказа - диск, означает что система может потерять один диск при этом обеспечить полную сохранность и доступность данных;
- Домен отказа - сервер, означает что из строя может выйти сервер целиком и это не будет приводить к прекращению доступа к данным и их потере.
- Уровень избыточности данных настраивается путем выбора из списка поддерживаемых уровней хранения. Для каждого типа защиты указан объем издержек, где:
- 0% - полезная емкость равна “сырой”;
- 29% - полезная емкость на 29% меньше “сырой”;
- 200% - полезная емкость на 200% (в три раза) меньше “сырой”;
Изменения уровня защиты хранилища виртуальных машин
Создание хранилища для виртуальных машин должно производиться из отдельной консоли управления и мониторинга. Получить доступ к данной консоли можно в веб-интерфейсе Р-Управление путем нажатия кнопки в левом боковом меню “Хранилище”.
Для управления хранилищами для системы виртуализации Р-Виртуализация необходимо в интерфейсе Р-Хранилище в главном меню перейти в раздел “СЕРВИСЫ - Вычисления”.
Для настройки уровня хранения выбранного хранилища данных необходимо выбрать хранилище из списка, нажав на его названии левой кнопкой мыши, затем выбрать в боковом меню режим “Настроить”.
Во всплывающем окне настройки параметров хранилища необходимо указать следующие параметры:
- Имя хранилища;
- Уровень хранения, где 0 - самый 0 - самый медленный уровень хранения;
- Тип избыточности данных: Избыточное кодирование или Репликация невозможно изменить после создания хранилища. Для смены типа защиты данных необходимо создать новый уровень хранения и перенести виртуальные машины средствами Р-Виртуализация.
- Область отказа - данный термин известен также как “домен отказа” - единица инфраструктуры которая может быть потеряна при сохранении отказоустойчивости. Например:
- Домен отказа - диск, означает что система может потерять один диск при этом обеспечить полную сохранность и доступность данных;
- Домен отказа - сервер, означает что из строя может выйти сервер целиком и это не будет приводить к прекращению доступа к данным и их потере.
- Уровень избыточности данных настраивается путем выбора из списка поддерживаемых уровней хранения. Для каждого типа защиты указан объем издержек, где:
- 0% - полезная емкость равна “сырой”;
- 100% - полезная емкость на 100% (в два раза) меньше “сырой”, хранится 2 копии одного блока данных;
- 200% - полезная емкость на 200% (в три раза) меньше “сырой”, хранится 3 копии одного блока данных;
После изменения уровня хранения автоматически будет запущен механизм фонового перестроения системы хранения данных. Отслеживать процесс выполнения необходимо в разделе “СВОДКА - Фрагменты” веб интерфейса Р-Управления или в командной строке утилитой vstorage top.