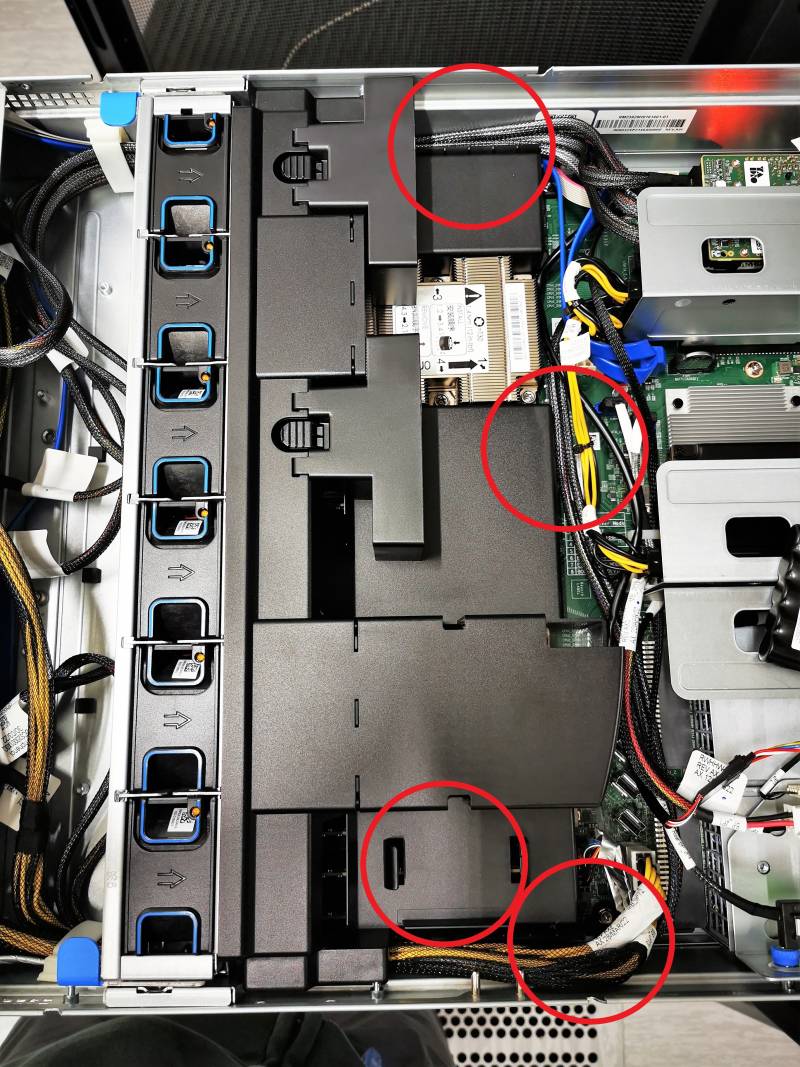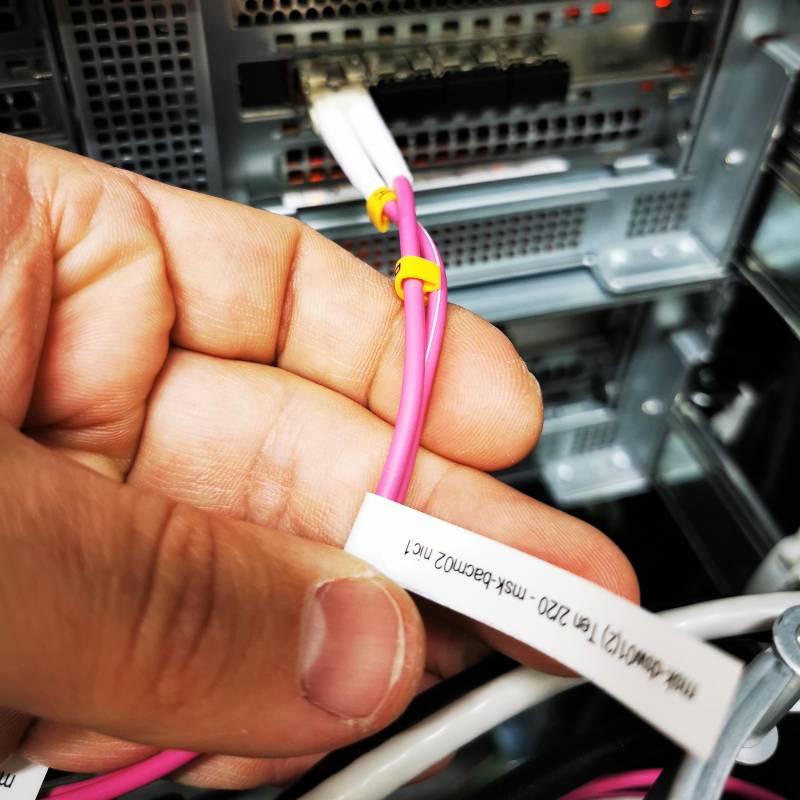meta data for this page
Том: Руководство администратора сервера YADRO X2-205
Данный материал подготовлен для компании Траектория Технологий в 2022 году
Мониторинг компонентов сервера
Првоерка внешней идникации
Лицевая панель сервера
На лицевой панели сервера расположены индикаторы, позволяющие проверить состояние основных аппаратных компонентов сервера.
| 1 | сервер включен |
| 2 | работа с системным диском |
| 3 | ошибка |
| 4 | работа с сетевым интерфейсом №1 |
| 5 | работа с сетевым интерфейсом №2 |
| 6 | работа с накопителем |
- При включении сервера индикатор №1 зажигается ярко-голубым и остаётся в таком состоянии пока сервер включён. В нормальном режиме работы кнопка должна гореть постоянно.
- Индикатор №2 свидетельствует о выполнении операций с системным диском. В нормальном режиме работы индикеатор переодически мигает салатово-зелёным цветом, если диск установлен и используется;
- Индикатор №3 зажигается ярко-красным при наличии нового сообщения о сбое компонента сервера, зафиксированного в консоли администрирования IPMI;
- Индикаторы №4, №5 показывают о наличии активности на сетевых интерфейсах. Индикатор мигает салатово-зелёным цветом при работе сервера по сети.
- Индикатор №6, расположенный на каждом накопителе сервера горит зеленым если в данном отсеке установлен накопитель, при доступе к данному накопителю индикатор переодически мигает зеленым. В случае сбоя накопителя индикатор горит ярко-красным. Каждый наокпитель оснащен отдельным индикатором.
Тыльная сторона сервера
Тыльная сторона сервера обеспечивает возможность проверить состояние отдельных компонентов по индивидуальным индикаторам. Расположение индикаторов на тыльной стороне сервера приведено на риснуке.
| 1 | работа с накопителем |
| 2 | статус блока питания №1 |
| 3 | статус блока питания №2 |
| 4 | сервер включен |
| 5 | работа с сетевым интерфейсом |
- Индикатор №1, расположенный на каждом накопителе сервера горит зеленым если в данном отсеке установлен накопитель, при доступе к данному накопителю индикатор переодически мигает зеленым. В случае сбоя накопителя индикатор горит ярко-красным. Каждый наокпитель оснащен отдельным индикатором.
- Каждый блок питания оснащен собственным индикатором состояния №2 и №3. Если на блок питания подано электричество индикатор горит салатово-зелёным. В случае сбоя блока питания или отсутствия ввода индикатор светится янтарным. В нормальном режиме работы индикаторы должны светиться салатово-зелёным постоянно.
- При включении сервера индикатор №4 зажигается ярко-голубым и остаётся в таком состоянии пока сервер включён. В нормальном режиме работы кнопка должна гореть постоянно.
- Каждый сетевой интерфейс оснащен собственным инидкатором состояния №5. Индикатор расположен под SFP модулем и показывают о наличии активности на данном сетевом интерфейсе.
Мониторинг с использованием средств удаленного администрирования IPMI
Удаленный мониторинг состояния сервера может быть произведен с использованием консоли администрирования IPMI. Данная консоль предоставляет инструментарий не только для мониторинга компонентов сервера но и удаленного управления.
Консоль предлагает следующие разделы которые могут использоваться для контроля за состоянием оборудования
- “Dashboard” - стартовая страница, содержащая сводку основных показателей жизнидеятельности сервера;
- “Sensor” - информация с датчиков сервера;
- “System Inventory” - состав основных аппаратных кмпонентов сервера;
- “Logs & Reports” - журналы сбоев и аудита системы;
Стратовая страница интерфейса выполнена в формате информационных плиток выводящих основные показатели состояния системы.
- “BMC Up Time” - счетчик часов работы контроллера управления сервера. Цвет плитки всегда зеленый и не меняется в зависимости от каких либо условий.
- “Pending Deassertions” - счетчик не сброшенных событий журнала контроллера управления сервером. При нажатии на данную плитку открывается раздел “Logs & Reports - IPMI Event Log”. Цвет плитки всегда желтый и не меняется в зависимости от каких либо условий.
- “Access Logs - счетчик не сброшенных событий журнала аудита. При нажатии на данную плитку открывается раздел ”Logs & Reports - Audit Log“. Цвет всегда красный и не меняется в зависимости от каких либо условий.
- ”Today“, ”30 days“ - плитка выводит круговую диаграмму по произошедшим событиям за указанный промежуток времени. При нажатии гиперссылки ”Details“ на данную плитку открывается раздел ”Logs & Reports - IPMI Event Log“ с примененным фильтром промежутка времени плитки.
- ”Sensor Monitoring“ - раздел выводит информацию о состояниях датчиков, выходящих за нормальные значения
Раздел главного меню ”Sensor“ выводит информацию с разнообразных датчиков, которыми оснащен сервер, таких как: датчики температуры, скорости вращения вентиляторов, напряжения, энергопотребления. Список датчиков разделен на три раздела, в зависимости от текущих показаний:
- ”Critical Sensors“ - датичики показатели которых выходят за установленные рамки;
- ”Discrete Sensor States“ - датичики, которые не получают информацию либо не установлены;
- ”Normal Sensors“ - датчики показания которых находятся в нормальном состоянии;
- ”Disabled Sensors“ - отключенные датчики;
Раздел “System Inventory” позволяет получить информацию об отдельных компонентах сервера, их взаимосвязях и состоянии. Информация представленна в двух видах:
- Block Diagram - компоненты представленны в виде блоков;
- Layout View - компоненты представлены в графическом виде, визуально напоминающем расположение на системной плате сервера. Внимание! При анализе состояния сервера руководствуйтесь впервую очередь маркировкой нанесенной на системную плату сервера, так как расположение компонентов раздела Layout View и расположение их на системной плате отличается.
Раздел ”System Inventory - On-Board HDD“ содержит информацию о системных загрузочных дисках M.2.
Раздел ”Log & Reports“ содержит разделы соответсвующи отдельным журналам системы. Каждый раздел обладает следующим набором общих элементов управления, а также может содержать дополнительные элементы. :
- Для просмотра точной дату и время события - наведите указатель мыши на тело сбытия и нажмите левой кнопкой мыши.
- Для задания фильтра по дате возникновения события задайте даты начала и конца диапазона с помощью полей ”Start Date“ и ”End Date“ в разделе ”Filter By Date“.
- Для загрузки копии журнала на локальный компьютер нажмите кнопку ”Download Logs“
Типовые изменения конфигурации
Создание учетных записей администраторов консоли IPMI
Контроллер управления сервером IPMI поддерживает создание до 10 встроенных учетных записей пользователей. Для добавления нового пользователя необходимо авторизоваться в веб интерфейсе контроллера с правами администратора.
Для управления пользователями необходимо перейти в раздел “Settings - User Management”.
Для создания нового пользователя необходимо:
- выбрать один из десяти свободных слотов;
- нажать на пиктограмме с изображением силуэта.
В открывшемся окне ввести параметры учетной записи пользоввателя:
- Username - логин пользователя;
- Password size - максимальная длинна пароля;
- Password и Confirm Password - пароль и подтверждение пароля учетной записи. Поле пароля допускает использование таких специальных символов, как:
-,_,@. - Enable User Access - включение или выключение учетной записи пользователя;
- Privilege - уровень привелений пользователя.
- Max login fail - число неверных попыток входа до блокировки пользователя;
- Account locked time - время блокировки учетной записи при достижении указанного числа неудачных попыток входа;
- KVM Access - доступ к просмотру содержимого экрана сервера;
- VMedia Access - доступ к подключению образа диска к серверу;
Нажмите кнопку “Save” для сохранения изменений.
Удаленное подключение к консоли сервера
Администрирование сервера может быть произведено следующими способами:
- локально, с использованием консоли, установленной в серверной стойке и KVM переключателя, позволяющего соединить одну консоль с любым подключенным сервером по выбору;
- удаленно через интерфейс администрирования IPMI.
Функционал удаленногно подключения позволяет не покидая рабочего места проводить низкоуровневое администрирование сервера, требуюшего доступа к консоли. Для запуска подключения необходимо в консоли IPMI выполнить следующие действия:
- открыть в гланом меню раздел “Remote Control”;
- нажать кнопку запуска консоли “Launch KVM”;
Удаленная консоль отображает и передает действия администратора непосредственно на консоль сервера, которая подключена к монитору.
Консоль откроется в новом окне браузера.
Верхняя панель управления консолью позволяет выполнить следующие действия:
- проверить статус шифрования, при использовании шифрования отображается пиктограмма замочка в левой части панели;
- завершить сеанс удаленного управления, для этого используется кнопка “Stop KVM”;
- подключить образ оптического диска (подробная инструкция по подключению оптического диска приведена в соответсвующем разделе данного руководства);.
Средняя панель управления сеансом обладает следующим функционалом:
- “Video” - управление картинкой;
- “Mouse” - параметры движения удаленного курсора мыши;
- “Options” - общие настройки сеанса;
- “Keyboard” - параметры удаленной раскладки клавиатуры;
- “Send Keys” и “Hot keys” - отправка сочетаний клавиш;
- “Video record” - запись сеанса;
- “Power” - управление питанием сервера;
- “Active Users” - список подключенных пользователей.
Раздел меню “Video” позволяет настроить следующие параметры:
- Приостановить получение видео сигнала (Pause Video);
- Возобновить (Resume Video);
- Принудительно перезапросить изображение с сервера (Refresh Video);
- Включить или выключить монитор, подключенный к серверу напрямую (Host Video ON / OFF);
- Сделать снимок экрана (Capture Screen);
Раздел меню “Mouse” позволяет настроить следующие параметры:
- Спрятать курсор компьютера администратора при управлении удаленными курсором (Show Client Cursor);
- Изменить режим курсора для разных операционных систем (Mouse Mode).
Раздел меню “Options” позволяет настроить следующие параметры:
- Уменьшить или увеличить картинку (Zoom)
- Запретить перехват управления (Block Privilege Request)
- Изменить режим кодирования видео (YUV …)
- Задать качество видео (0..7, где 0 - наилучшее качество);
Раздел меню “Power” позволяет выполнить следующие действия:
- Немедленно сбросить систему сервера (Reset server);
- Немедленно выключить сервер (Immediate shutdown);
- Логическое выключение (Orderly shutdown);
- Включить сервер (Power On Server);
- Выключить и включить сервер (Power Cycle Server);
Удаленное подключение загрузочного образа
Данный функционал позволяет подключить образ оптического диска к серверу для выполнения операций по установке операционной системы, обновлению компонентов или иных, требующих чтения с образа оптического диска, поставляемого в формате *.iso.
В верхнем меню консоли удаленного управления будут отображены элементы управления виртуальным оптическим приводом.
Для подключения образа:
- нажмите кнопку “Browse file”;
- выберите образ *.iso на локальном компьютере;
- нажмите кнопку “Открыть” в стандартном диалоге выбора файла, как показано на рисунке.
Имя выбранного файла будет отображено в верхней части окна вместо кнопки “Browse file”.
Для подключения образа к серверу нажмите кнопку “Start Media”. Счётчик показывает количество считанной информации с образа при обращении.
Для загрузки сервера с подключённого образа:
- нажмите “F12” во время загрузки BIOS;
- выберите “AMI Virtual CDROM0” в загрузочном меню.
Процедуры замены компонентов
Карта компонентов сервера
| 1 | левая панель управления |
| 2 | дисковая подсистема |
| 3 | правая интерфейсная панель |
Компоненты, расположенные на лицевой стороне сервера позволяют производить оперативное управление и контроль за состоянием сервера.
Дисковая подсистема (№2) может быть представлена в следующих конфигурациях:
- 12 отсеков для установки дисков форм-фактором 3,5“ (представлено на фото);
- 24 отсека для установки дисков форм-фактором 2,5”;
С лицевой стороны производится забор холодного воздуха для охлаждения компонентов сервера. Запрещается закрывать вентиляционные отверстия воизбежание перегрева и выхода из строя сервера.
Левая панель управления
Левая панель управления используется для оперативного управления питанием сервера и контролем за состоянием основных показателей.
| 1 | кнопка включения/выключения, совмещенная с индикатором |
| 2 | кнопка поиска, совмещенная с индикатором |
| 3 | кнопка сброса |
| 4 | порт USB 3.0 Type-A |
| 5 | индикатор активности загрузочного устройства |
| 6 | индикатор наличия уведомлений в системе IPMI |
| 7 | индикатор активности сетевого интерфейса №1 |
| 8 | индикатор активности сетевого интерфейса №2 |
| 9 | ручка для выдвижения сервера |
| 10 | накопитель |
- Кнопка включения/выключения сервера (№1) используется для запуска сервера, если он находится в выключенном состоянии. При включении кнопка зажигается ярко-голубым и остаётся в таком состоянии пока сервер включён. В нормальном режиме работы кнопка должна гореть постоянно.
- При нажатии кнопки (№1) на работающем сервере происходит передача сигнала операционной системе о требовании выключения. Операционная система в соответствии с настройками может приступить к выключению или полностью проигнорировать данный сигнал. Для принудительного отключения питания необходимо зажать кнопку (№1) на 5 секунд и более до выключения ярко-голубой индикации. Внимание! Данное действие может привести к потере, порче данных и прекращению доступа со стороны клиентов информационных систем.
- Кнопка поиска (№2) реализует функционал идентификации сервера. Администратор консоли удаленного управления сервером IPMI может активировать поисковой маяк на данной кнопке чтобы обслуживающий персонал на месте проведения работ был осведомлён о расположении данного сервера. Также маяк может быть активирован нажатием на кнопку (№2), данная информация будет симметрично отображена в консоли IPMI и с тыльной стороны сервера. При активации кнопка светится ярко-голубым, поэтому её легко можно спутать с индикатором включения сервера (№1).
- Кнопка сброса (№3) используется для передачи немаскируемого прерывания системе и приводит к немедленному сбросу всех выполняемых программ и операционных систем. Данная кнопка используется для перезагрузки сервера, который завис. Внимание! Данное действие может привести к потере, порче данных и прекращению доступа со стороны клиентов информационных систем.
- Порт USB 3.0 (№4) позволяет подключить совместимое устройство непосредственно в операционную систему сервера и может быть использован например для временного подключения внешних жестких дисков, usb-накопителей (флешек), так как некоторые устройства могут препятствовать закрытию лицевой двери шкафа, в котором установлен сервер.
- Индикатор (№5), выполненный в виде пиктограммы цилиндра мигает салатово-зелёным цветом при обращении к загрузочному устройству сервера (M.2 SSD диску). При обращении к подсистеме хранения данный индикатор дополнительно не зажигается.
- Индикатор наличия уведомлений (№6) зажигается ярко-красным при наличии нового сообщения о сбое компонента сервера, зафиксированного в консоли администрирования IPMI. При обнаружении данной индикации требуется проверить состояние компонентов сервера путём визуального осмотра и уточнить возникшую ошибку в интерфейсе IPMI, затем по возможности приступить к ремонту в соответствии с указаниями сервисной службы производителя.
- Индикаторы (№7, №8) свидетельствуют о наличии активности на сетевых интерфейсах. Индикатор мигает салатово-зелёным цветом при работе сервера по сети.
- Ручка (№9) используется для выдвижения сервера из стойки и скрывает под собой монтажные винты, которыми сервер крепится к стойке, препятствующие непроизвольному выдвижению сервера.
- Накопители установленные с лицевой стороны сервера (№10) образуют подсистему хранения сервера и обладают механизмом “горячей замены”. Подробная информации по процедуре замены накопителей приведена в соответствующем разделе данного руководства.
Правая интерфейсная панель
На правой панели, расположенной с лицевой части сервера представлены часто используемые в обслуживании сервера интерфейсы: USB и VGA.
| 1 | накопитель |
| 2 | разъем аналогово видео VGA (D-SUB) |
| 3 | порт USB 3.0 Type-A |
| 4 | ручка для выдвижения сервера |
- Разъем аналогового видео VGA (№2) используется для временного подключения монитора, так как кабель может препятствовать закрытию лицевой двери шкафа, в котором установлен сервер.
- Порт USB 3.0 (№3) аналогично порту с левой стороны сервера позволяет подключить совместимое устройство к операционной системе сервера.
Тыльная сторона сервера
Тыльная сторона сервера используется для размещения интерфейсов сервера, отвода использованного воздуха. На тыльной стороне расположены такие важные компоненты сервера, как блоки питания, интерфейсные платы и кабели.
| 1 | отсеки для установки загрузочных дисков 2.5“ |
| 2 | блок питания №1 |
| 3 | блок питания №2 |
| 4 | разъем последовательного порта (RS232) |
| 5 | разъем аналогово видео VGA (D-SUB) |
| 6 | кнопка поиска, совмещенная с индикатором |
| 7 | сетевой порт встроенного контроллера управления сервером IPMI |
| 8 | кнопка включения/выключения, совмещенная с индикатором |
| 9 | порты USB 3.0 Type-A |
| 10 | модули SFP |
| 11 | сетевая карта |
- Сервер данной модели поддерживает установку двух дополнительных накопителей (№1) с тыльной стороны, используемых для установки операционной системы.
- Сервер оснащен двумя блоками питания (№2 и №3), при выходе одного блока питания из строя или что более вероятно при отключении питания на одном из блоков отключения сервера не произойдет. При работе на одном из двух блоков питания возможно производительность системы на пиковых нагрузках будет ограничена в виду недостатка мощности.
- Разъем последовательного порта (№4) выполнен в форм-факторе RS232 и позволяет подключить устройство с последовательным доступом или терминал.
- Разъем аналогово видео (№5) с тыльной стороны сервера предназначен для подключения монитора на постоянной основе или KVM-переключателя для управления несколькими серверами с одной консоли.
- Кнопка поиска (№6) реализует функционал идентификации сервера. Администратор консоли удаленного управления сервером IPMI может активировать поисковой маяк на данной кнопке чтобы обслуживающий персонал на месте проведения работ был осведомлён о расположении данного сервера. Также маяк может быть активирован нажатием на кнопку (№2), данная информация будет симметрично отображена в консоли IPMI и с тыльной стороны сервера. При активации кнопка светится ярко-голубым, поэтому её легко можно спутать с индикатором включения сервера (№8). Данная кнопка полностью дублирует функционал кнопки на лицевой панели.
- Сетевой порт (№7) выполнен в форм-факторе 8p8c (rj45) и используется только для подключения встроенного контроллера управления сервером IPMI. Операционная система сервера не имеет доступа и не обнаруживает данный интерфейс.
- Кнопка включения/выключения сервера (№8) используется для запуска сервера, если он находится в выключенном состоянии. При включении кнопка зажигается ярко-голубым и остаётся в таком состоянии пока сервер включён. В нормальном режиме работы кнопка должна гореть постоянно. Данная кнопка полностью дублирует функционал кнопки на лицевой панели.
- Порты USB 3.0 (№9) позволяют подключить совместимое устройство непосредственно в операционную систему сервера и могут быть использованы для постоянного подключения например клавиатуры или манипулятора типа мышь.
- Сетевая карта (№11) устанавливается в один из свободных разъемов сервера и обеспечивает сетевой доступ. На рисунке приведён вариант исполнения четырёхпортовой сетевой картой с установленными четырьмя модулями SFP (№12). Конфигурации и расположение сетевых карт могут отличаться.
Внутренние компоненты сервера
Внутренние компоненты сервера располагаются под верхней крышкой. Допускается снятие верхней крышки для проведения обслуживания сервера. Постоянная эксплуатация в открытом состоянии не поддерживается, так как может приводить к перегреву и выходу из строя компонентов.
| 1 | воздушный короб |
| 2 | батарея кэш-памяти RAID контроллера |
| 3 | модуль вентилятора |
| 4 | райзер-карта №1 |
| 5 | райзер-карта №2 |
| 6 | райзер-карта №3 |
- Радиатор процессора и модули оперативной памяти являются основным источником тепла сервера и располагаются под воздушным коробом (№1).
- Справа на коробе крепится батарея поддержания кэш-памяти RAID контроллера (№2).
- Система охлаждается шестью отказоустойчивыми вентиляторами с возможностью горячей замены (№3). Каждый вентилятор оснащен индикатором состояния, в нормальном режиме индикатор не светится. В случае возникновения ошибки индикатор светится янтарным цветом.
- Разъемы ввода-вывода сервера выполнены горизонтально, параллельно платформе. Это позволяет обеспечить поддержку установки плат полной высоты и уменьшить высоту сервера. Для установки плат расширения используются райзер-карты (№4, №5, №6). Внимание! Райзер карты не поддерживают “горячую замену” и отключение при работающем сервере. Работы с картами необходимо проводить только когда питание сервера отключено.
Расположение маркировочных этикеток
На сервер нанесена следующая проектная маркировка. С тыльной стороны:
- Порты сетевого адаптера промаркированы в соответствии с порядком их отображения в операционной системе от 0 до 3. Данная маркировка нанесена под сетевой картой на корпусе.
- Проектное имя сервера нанесено на нижней панели корпуса под USB портами рядом с заводской маркировкой серийного номера сервера. При использовании левого USB порта маркировка не перекрывается.
С лицевой стороны:
- Нанесена маркировка проектного наименования сервера с торца левой панели управления;
- На выдвижном язычке указан серийный номер и проектное наименование сервера.
Подготовка к работе с внутренними компонентами сервера
Открытие крышки сервера в стойке
Сервер YADRO X2-205 укомплектован кабельным органайзером по типу CMA (Cable Management Arm), позволяющим проводить работы без отключения интерфейсных кабелей от сервера. Органайзер создает запас интерфейсных кабелей сзади сервера, что позволяет выдвинуть сервер из стойки.
Сервер закреплен в стойке двумя болтами, расположенными слева и справа под ручками как показано на риснуке.
- Перед выдвижением серваера открутите фискирующие сервер винты отверткой. Винты остаются в корпусе сервера при откручивании от крепежного комплекта сервера для предотвращения их потери.
Выдвиньте сервер из стойки, для этого:
- проверьте надежность подключения кабелей с тыльной стороны сервера, отсутсвие петель и загибов перед выдвижением сервера;
- аккруатно потяните сервер на себя за специальные ручки, под которыми скрываются фиксирующие винты по обеим сторонам лицевой панели сервера;
- при возникновении сопротивления прекратите движение и проверьте наличие загибов и замятий кабеля с тыльной стороны сервера;
- выдвиньте сервер из стойки полностью до небольшого щелчка, который свидетельствует о том, что сервер зафиксирован в полностью выдвинутом положении;
Крышка сервера зафиксирована двумя винтами по бокам сервера и ручкой-защелкой сверху.
Освободите крышку сервера, для этого:
- отверткой аккуратно открутите два винта, фиксирующие крышку с правой и левой стороны сервера
- поверните винт ручки крышки на 90“ отверкой против часовой стрелки для разблокировки крышки;
- нажмите большим пальцем на желтую защелку ручки крышки и поднимите ручку вверх, в этот момент крышка сервера должна свободно сдвинуться к тыльной стороне сервера;
- приподнимите за защелку и второй и двумя руками снимите крышку с сервера.
Завершение работы с внутренними компонентами сервера
Закрытие крышки сервера
По завершении работы необходимо закрыть крышку сервера, для этого:
- переведите защелку крышки в вертикальное положение и установите крышку на место, крышка должна лежать плотно со всех сторон;
- рукой передвиньте крышку к лицевой панели сервера, если крышка установлена правильно - защелка должна закрыться примерно на 45“;
- плавно, но уверенно нажмите на защелку;
- если крышка установлена правильно защелка закроется с характерным тихим щелчком, при этом крышка должна быть закрыта полностью, между корпусом и крышкой не должно быть неравномерных зазоров и перекосов, в противном случае откройте защелку и повторите действия заново.
Защелку необходимо зафиксировать, для этолго:
- поверните винт ручки крышки на 90” отверкой по часовой стрелки для блокировки защелки крышки;
Зафиксироуйте крышку сервера двумя винтами, для этого:
- отверткой аккуратно закрутите два винта, фиксирующие крышку с правой и левой стороны сервера
Установка сервера в стойку
Задвиньте сервер в стойку, для этого:
- проверьте надежность подключения кабелей с тыльной стороны сервера, отсутсвие петель и загибов перед установкой сервера;
- потяните на себя два голубых фиксатора, расположенные на телескопических направляющих сервера, для разблокировки напроавляющих;
- аккруатно задвинбьте сервер;
- при возникновении сопротивления прекратите движение и проверьте наличие загибов и замятий кабеля с тыльной стороны сервера;
- задвиньте сервер в стойку полностью, пока лицевая панель сервера не сравняется с остальными;
Сервер закреплен в стойке двумя болтами, расположенными слева и справа под ручками как показано на риснуке.
- После задвижения сервера закрутите фискирующие сервер винты отверткой.
Проверьте что сервер надежно закреплен в стойке, отсутсвуют заломы и загибы кабелей, все кабели поджключены, для этого:
- акруатно потяните сервер на себя за специальные ручки, под которыми скрываются фиксирующие винты по обеим сторонам лицевой панели сервера, сервер не должен двигаться;
- осмотрите тыльную ссторону сервера, проверьте расположение кабелей и подключение;
Замена батареи RAID контроллера
Для выполнения работ по замене батареи контроллера RAID необходимо:
- полностью отключить питание сервера;
- выдвинуть сервер из стойки и открыть верхнюю крышку. Следуйте инструкции Подготовка к работе с внутренними компонентами сервера для выполнения данной операции.
Найдите батарею закрепленную на воздушной крышке сервера и разъем питания, как показано на рисунке.
Подробное расположение батареи RAID контроллера и всех основных компонентов сервера приведено в разделе Расположение компонентов сервера YADRO X2-205 данного руководства.
Отстоедините разъем питания, для этого:
- нажмите большим пальцем левой руки на защелку с одной стороны кабеля;
- потяните разъемы вразные стороны.
Открепите батарею от воздушного короба, для этого:
- большим пальцем отодвиньте защелку воздушного короба, фиксирующую батарею;
- указательным пальцем поднимите батарею;
- достаньте батарею.
Установите новую батарею для этого:
- поместите батарею в крепление;
- плавно нажмите на батарею для фиксации ее по месту.
Соедените разъемы батареи, как показано на рисунке
По завершению работ закройте крышку и задвиньте сервер в рабочее положение, согласно разделу Завершение работы с внутренними компонентами сервера данного руководства.
Замена вентилятора
Для выполнения работ по замене вентилятора необходимо выдвинуть сервер из стойки и открыть верхнюю крышку. Следуйте инструкции Подготовка к работе с внутренними компонентами сервера для выполнения данной операции.
Найдите сбойный модуль вентилятора по индикации на компоненте, каждый вентилятор оснащен собственной индикационной лампой, в случае аварии лампа светится оранжевым цветом, в нормальном режиме функционирования лампа не светится;
Извлеките сбойный вентилятор, для этого:
- возьмите двумя пальцами за синии защелки;
- сильно сожмите защелки для освобождения фиксации вентилятора в корпусе сервера;
- потяните вентилятор вертикально вверх;
Установка нового вентилятора производится в обратной последовательности.
По завершению работ закройте крышку и задвиньте сервер в рабочее положение, согласно разделу Завершение работы с внутренними компонентами сервера данного руководства.
Снятие и установка райзер-карты
Для выполнения работ по снятию райзер-карты необходимо выдвинуть сервер из стойки и открыть верхнюю крышку. Следуйте инструкции Подготовка к работе с внутренними компонентами сервера для выполнения данной операции.
Внимание! Данная операция должна проводиться на отключенном сервере!
Найдите требуемую райзер карту.
Подробное расположение райзер карт и всех основных компонентов сервера приведено в разделе Расположение компонентов сервера YADRO X2-205 данного руководства.
Отключите дополнительное питание от райзер-карты при наличии, для этого:
- нажмите большим пальцем на защелку на кабеле питания;
- потяните кабель питания на себя;
Извлеките карту из сервера, для этого:
- возьмите двумя пальцами за отверстия райзера;
- потяните карту вертикально вверх без перекоса;
Установка райзеры карты производится в следующем порядке:
- поместите карту на оригинальное место;
- проверьте что разъем карты точно свопал с ответной частью на материнской плате сервера;
- выровняйте карту по направляющим на корпусе сервера;
- нажмите на карту для полной усадки в разъем;
Проверьте что карта корректно установлена, для этого:
- проверьте что разъем карты полностью паралельно вошел в разъем на материнской плате;
- не видны контакты разъема;
- крепления райзера на корпус сервера полностью вошли в отверстия;
Подключите дополнительное питание к райзер-карты если оно было отключено.

По завершению работ закройте крышку и задвиньте сервер в рабочее положение, согласно разделу Завершение работы с внутренними компонентами сервера данного руководства.
Если крышка сервера не закрывается полностью, проверьте корректность установки карты райзера, так как не совмещенные крепежные элементы райзер карты и корпуса сервера будут препятствовать полному закрытию крышки корпуса.
Замена накопителя HHHL
Для выполнения работ по замене накопителя HHHL необходимо выдвинуть сервер из стойки, открыть верхнюю крышку и снять райзер-карту. Следуйте инструкцииям Подготовка к работе с внутренними компонентами сервера и Снятие и установка райзер-карты для выполнения данной операции.
Внимание! Данная операция должна проводиться на отключенном сервере!
Внимание! После замены накопителя все данные хранившиеся на нем будут потеряны!
Накопитель HHHL установлен в одном из райзеров, для его замены необходимо отключить райзер от питания и извлечь из сервера. Для проведения работ с платами PCIe необходимо надеть антистатический браслет, работы проводить на антистатической поверхности.
Карта закреплена в райзере одним винтом. Винт необходимо открутить отверткой.
По завершению работ установите райзер на место, закройте крышку и задвиньте сервер в рабочее положение, согласно разделам Подготовка к работе с внутренними компонентами сервера и Снятие и установка райзер-карты данного руководства.
Замена накопителя M.2
Для выполнения работ по замене накопителя M.2 необходимо выдвинуть сервер из стойки, открыть верхнюю крышку и снять райзер-карту. Следуйте инструкцииям Подготовка к работе с внутренними компонентами сервера и Снятие и установка райзер-карты для выполнения данной операции.
Внимание! Данная операция должна проводиться на отключенном сервере!
Внимание! После замены накопителя все данные хранившиеся на нем будут потеряны!
Накопитель M.2 установлен под райзером №1, для его замены необходимо извлечь райзеро из сервера. Для проведения работ с платами PCIe необходимо надеть антистатический браслет, работы проводить на антистатической поверхности.
Накопитель закреплен на системной плате сервера кронштейном и одним винтом, как показано на риснуке.
Для извлечения накопителя выполните следующие действия:
- открутите крепежный винт отверткой;
- снимите кронштейн фиксации накопителя;
Выньте накопитель из гнезда, для этого:
- аккуратно и плавно потяните накопитель в сторону из гдезда, параллельно системной плате сервера;
- освободите разъем из гнезда на системой плате сервера;
Установка накопителя производится в следующем порядке. Установите кронштейн вместе с крепежным болтом на накопитель.
Вставьте разъем накопителя в разъем на системной плате сервера, держа накопитель под углом 10-15“ к системной плате.
Зафиксируйте накопитель, для этого:
- прижмите накопитель паралельно системной плате;
- совместите резьбовое отверстие в системной плате с монтажным винтом;
- проверьте что разъем накопителя и системной платы полностью парралельны и соединены без перекоса;
- закрутите монтажный винт отверткой, придерживая накопитель в нужном положении пальцем.
По завершению работ установите райзер на место, закройте крышку и задвиньте сервер в рабочее положение, согласно разделам Подготовка к работе с внутренними компонентами сервера и Снятие и установка райзер-карты данного руководства.
Замена модуля оперативной памяти
Для выполнения работ по замене модуля оперативной памяти необходимо выдвинуть сервер из стойки и открыть верхнюю крышку. Следуйте инструкции Подготовка к работе с внутренними компонентами сервера для выполнения данной операции.
Внимание! Данная операция должна проводиться на отключенном сервере!
Для проведения работ с модулями оперативной памяти необходимо надеть антистатический браслет, модули памяти размещать на антистатической поверхности.
Модули оперативной памяти находятся под крышкой воздушного короба. На крышке закреплена батарея RAID контроллера и некоторые кабели могут мешать свободному снятию крышки. Для подготовки к снятию крышки необходимо провести следующие действия:
- отсоединить батарею от крепления на крышке и разместить в месте, где она не будет мешать проведению работ.
- отодвинуть провода мешающие открытию крышки, расположенные сбоку от нее: справа и слева.
- отодвинуть провода питания если они мешают открытию крышки.
На схеме ниже изображены основные места в которых могут находиться препятсвия открытию крышки. Необходимо проверить что для проведения работ ничего не мешает.
Открыть воздушный короб сервера, для этого:
- взять за короб двумя пальцами;
- легко потянуть короб вертикально вверх;
- убрать короб в место, где он не будет мешать проведению работ;
Обнаружить модуль требующий замены, руководствуясь маркировкой модулей на системной плате.
Отсоединить модуль от системной платы, для этого нажать пальцем на белые защелки разъема установки модуля. Модуль будет отсоединен и подан вверх.
Повторить данные действия с другой стороны разъема.
Извлечь модуль из системной платы, для этого:
- проверить заземление тела, коснувшись металлического корпуса сервера;
- модуль должен выниматься без сопротивления вертикально вверх.
Установка сменного модуля происходит следующим образом.
Разместите модуль под собственным весом в разъеме.
Проверьте что ключ на разъеме совпадает с выемкой на модуле памяти, иначе разверните модуль на 180“.
Проверьте что модуль памяти установлен паралельно разъему и другим модулям.
Если модуль размещен корректно нажмите на него вертикально для фиксации защелок. Не допускайте перекоса при нажатии воизбежании повреждения разъема, модуля, соседних модулей оперативной памяти.
Проверьте что все защелки закрыты и выглядят идентично.
Установите воздушый короб на место. Проверьте что зуб корпуса входит в выемку короба с обоих сторон корпуса, как показано на рисунке.
Проверьте правильность установки воздушного короба:
- под короб не попали интерфейсные провода;
- короб плотно прилегает к корпусам винтеляторов;
- щель между корпусом вентилятора и коробом миниальна;
- короб лежит свободно и не “играет” при нажатии;
По завершению работ закройте крышку и задвиньте сервер в рабочее положение, согласно разделу Завершение работы с внутренними компонентами сервера данного руководства.
Если крышка сервера не закрывается полностью, проверьте корректность установки воздущнгого короба, так как неверно установленый короб будет препятствовать полному закрытию крышки корпуса.
Замена блока питания
Замена блока питания производится с тыльной стороны сервера. Перед выполнением замены убедитесь в следующем:
- найдите сбойный блок питания по индикации на компоненте, каждый блок питания оснащен собственной индикационной лампой, в случае аварии лампа светится оранжевым цветом, в нормальном режиме функционирования лампа светится зелено-салатовым цветом;
- проверьте что кабель питания надежно подключен к блоку питания, переподключите кабель;
- проверьте, что кабель питания соответсвующего блока надежно подключен в модуль распределения питания, переподключите кабель;
Если проверка кабелей питания не принесла успеха и блок питания требуется заменить, для этого:
- отключите кабель питания от сбойного блока питания; Внимание! В случае ошибочного отключения рабочего блока питания работа сервера будет остановлена и может привести к потере, порче данных и прекращению доступа со стороны клиентов информационных систем.
Приготовьтесь к извлечению блока питания, для этого:
- поднимите ручку блока питания и возьмитесь за нее укаазательным пальцем, большой палец поставьте на защелку, как показано на риснуке
Извлеките блок питания, для этого:
- нажмите большим пальцем защелку;
- плавно но уверенно потяните блок питания на себя;
При необходимости отсоедините кабельный органайзер, для этого:
- найдите крепеж кронштейна с правой стороны стойки сзади;
- нажмите синюю защелку на крепеже кронштейна;
Откройте органайзер, для этого:
- извлеките крепеж органайзера из кронштейна;
- убедитесь в наличии адекватного запаса длинны кабеля оставшегося блока питания и в надежном крепеже;
- открыть кронштейн укладки кабелей наружу;
Извлеките блок питания, как показано на рисунке.
Установка блока питания происходит в обратном порядке, для этого:
- вставьте новый блок питания в отсек;
- нажмите большим пальцем на блок питания до фиксации и закрытия защелки;
Подключите кабель питания, для этого:
- проверьте что маркировка на кабеле питания соответсвует названию сервера и расположению блока питания;
- убедитесь в том, что сервер надежно закреплен в стойке, прежде чем вставлять кабель в блок питания;
- подключите кабель питания к блоку;
Соберите органайзер для кабелей, для этого вставьте кронштейн во внешнюю скобу, расположенную на неподвижной части салазок, закрепленных на серверном шкафу, как показано на рисунке.
Замена модуля SFP+
Замена модуля SFP производится с тыльной стороны сервера. Перед заменой проверьте маркировку кабеля и корректность подключения.
Маркировка портов сетевого адаптера сервера нанесена под каждым портом.
Чтобы извлечь кабель из SFP модуля нажмите на защелку, как показано на риснуке.
Извлечение кабеля должно происходить без усилия.
Каждый SFP модуль снабжен ручкой-защелкой. В нормальном положении ручка убрана. Поднимите ручку и приготовьте ее к использованию.
Возьмите двумя пальцами за ручку и потяните на себя. Замок модуля разблокируется и модуль выйдет из разъема.
Достаньте модуль из разъема.
Для установки модуля в сетевую карту необходимо:
- вставить модуль в разъем;
- нажать пальцем на заглушку модуля для фиксации защелки.
Снимите заглушку и подключите интерфейсный кабель.
Замена накопителя 2,5"
Для извлечения накопителя нажмите на желтую кнопку-защелку в нижней части лицевой панели накопителя.
Потяните за открывшуюся ручку для разблокировки и изъятия накопителя из сервера.
Для установки накопителя необходимо:
- открыть защелку полностью;
- вставить накопитель в разъем;
- нажать на кнопку открытия защелки накопителя и задвинуть его до упора в сервер;
- закрыть защелку накопителя.
Замена накопителя 3,5"
Для извлечения накопителя нажмите на желтую кнопку-защелку в левой части лицевой панели накопителя.
Потяните за открывшуюся ручку для разблокировки и изъятия накопителя из сервера.
Для установки накопителя необходимо:
- открыть защелку полностью;
- вставить накопитель в разъем;
- нажать на кнопку открытия защелки накопителя и задвинуть его до упора в сервер;
- закрыть защелку накопителя.