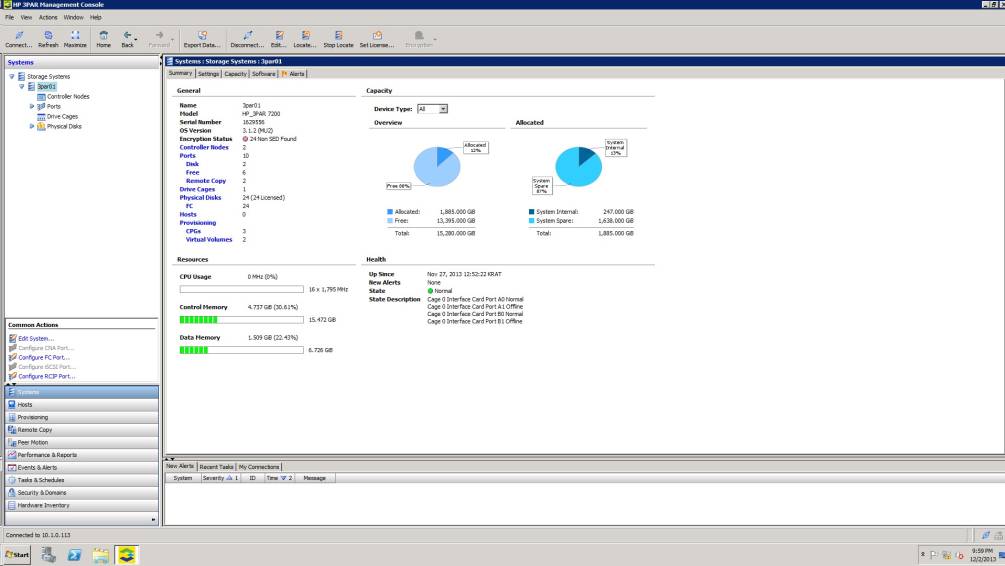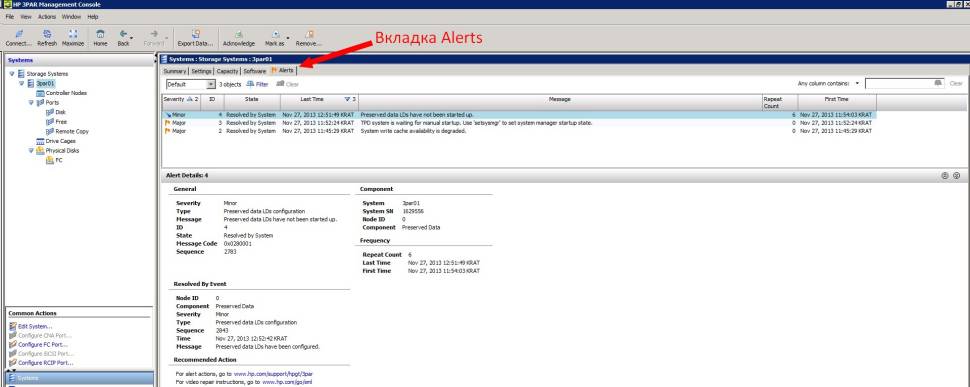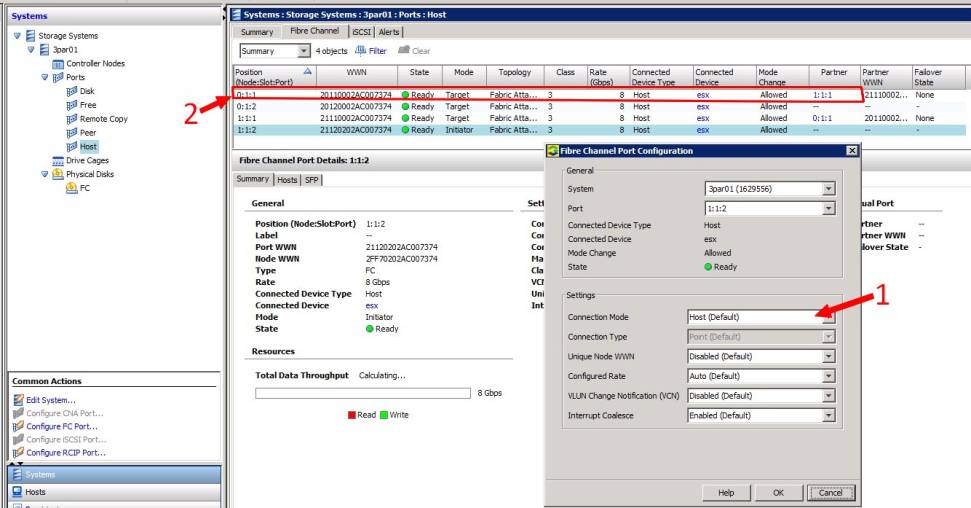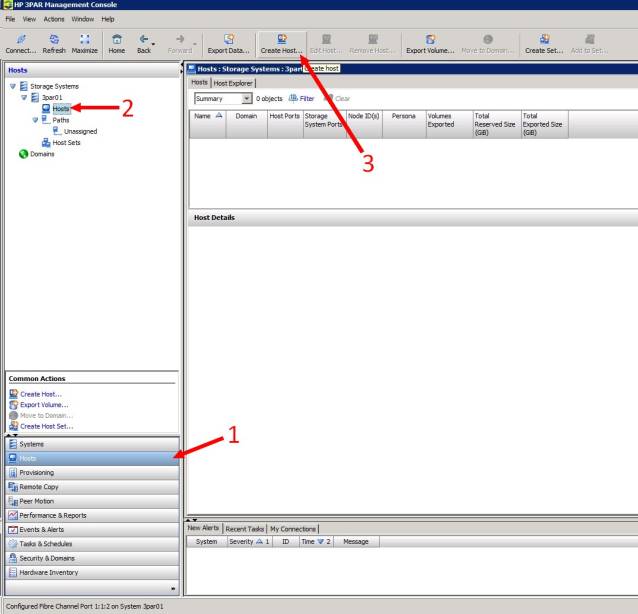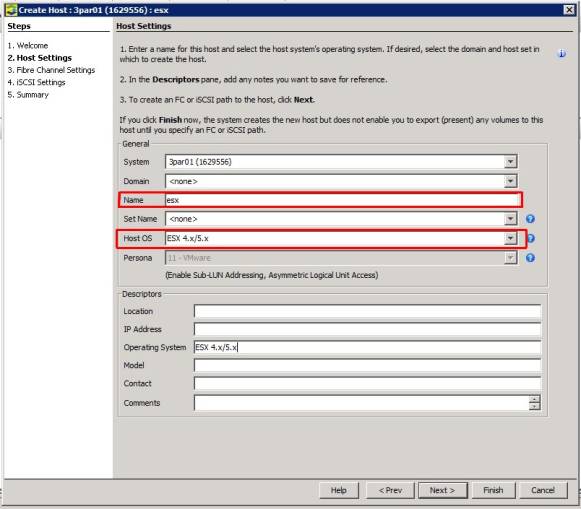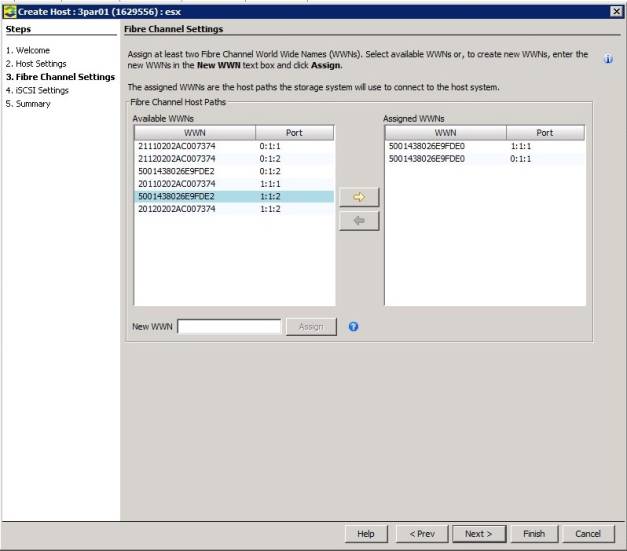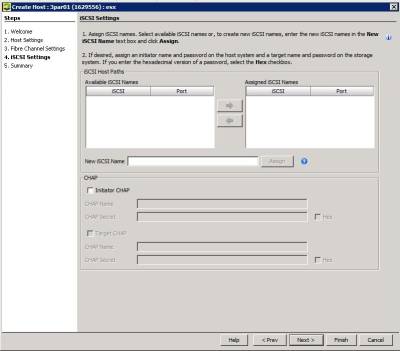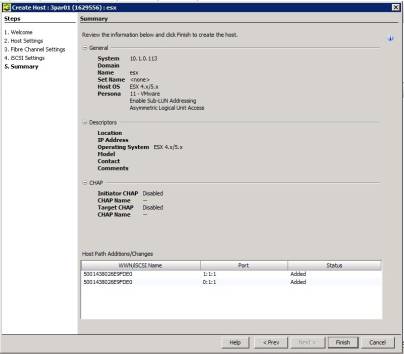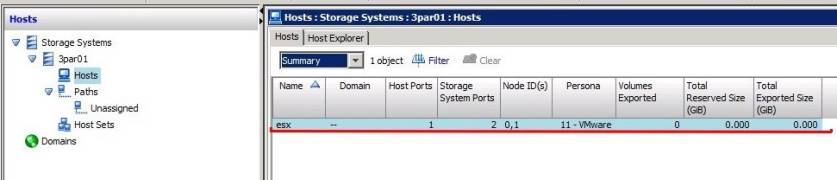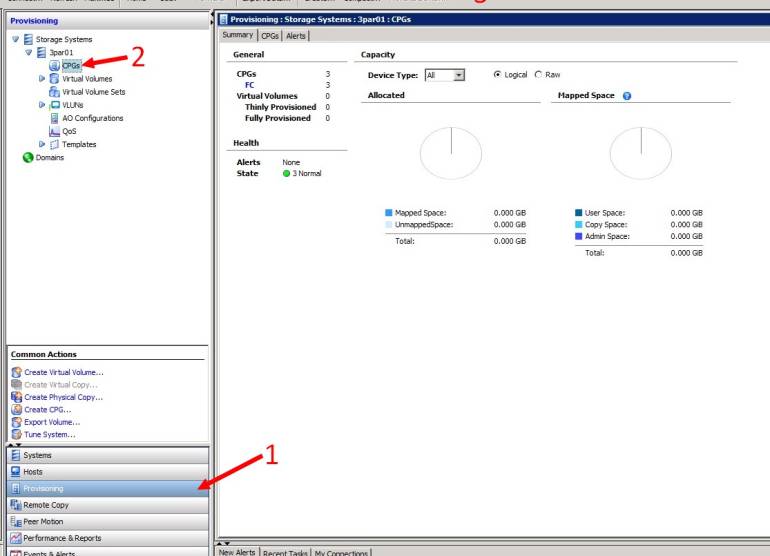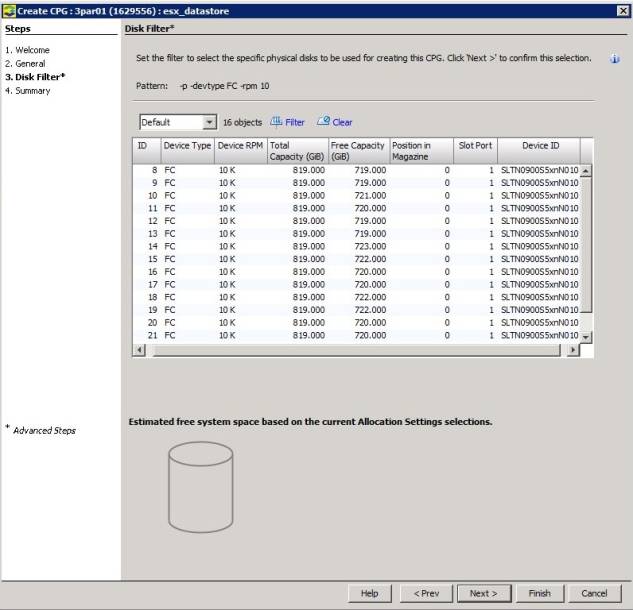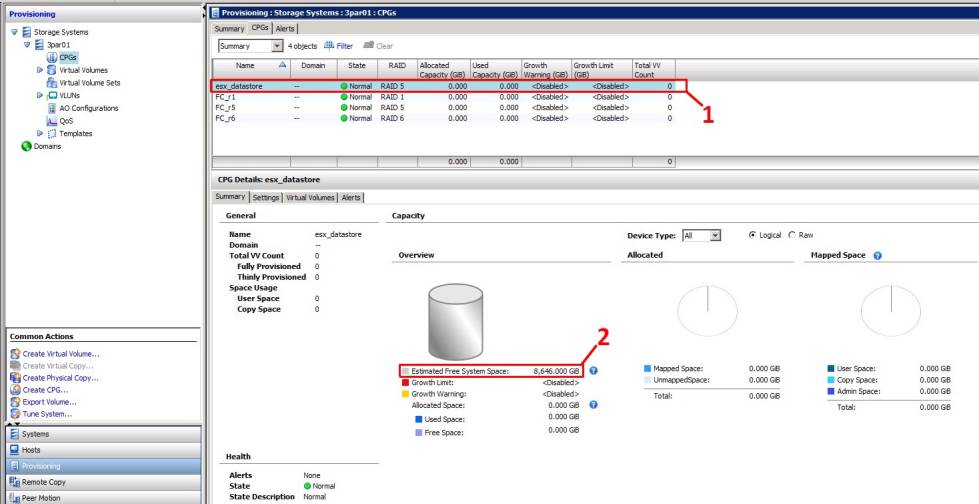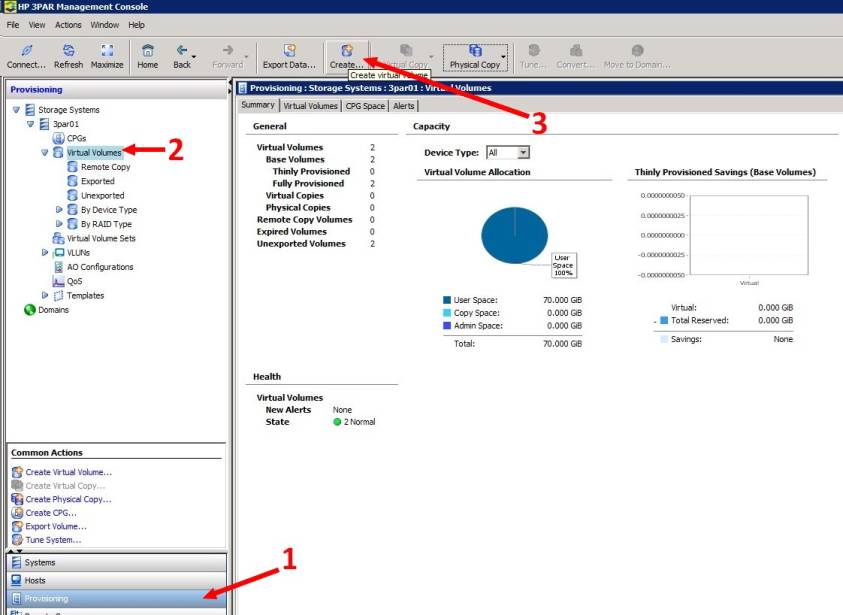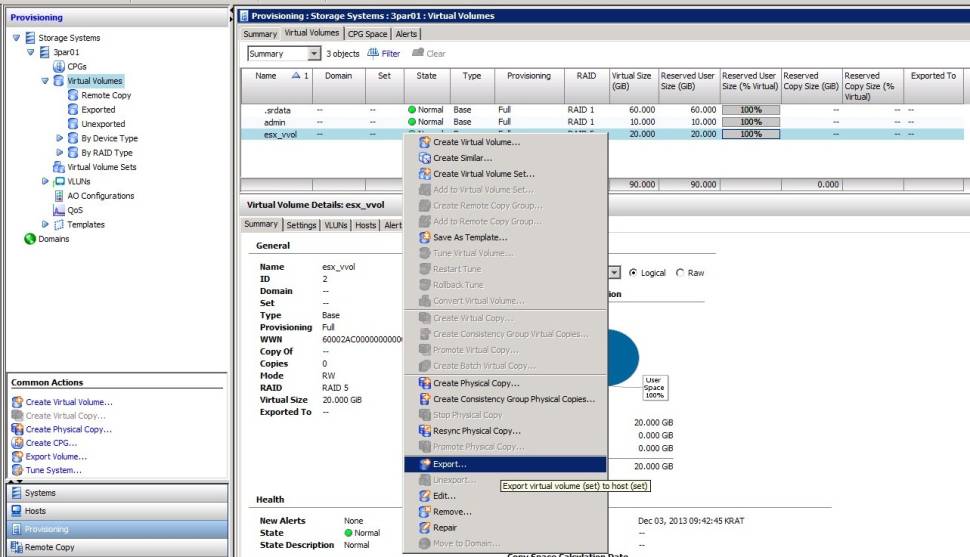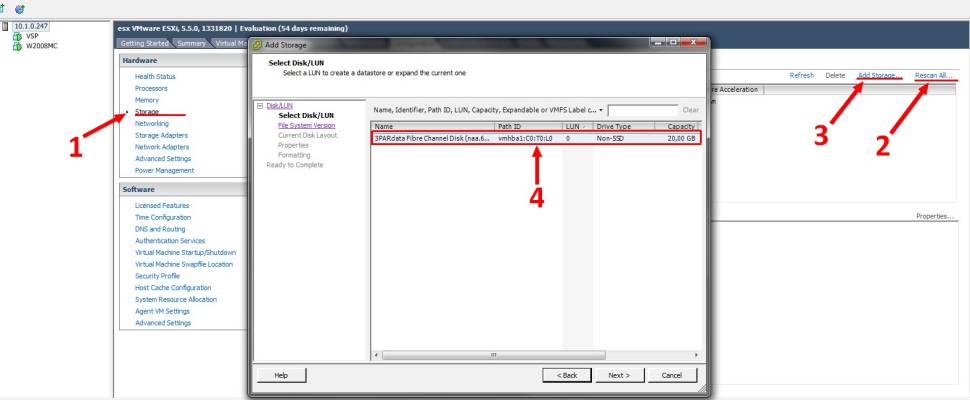Инструкция администратора системы хранения данных HP 3PAR StoreServ 7x00
Данная инструкция предназначена для администраторов системы хранения данных HP 3PAR StoreServ 7400 (7200). Администраторы СХД должны обладать необходимы навыками по работе с сетью хранения данных (SAN).
Инструкция описывает действия администратора по первоначальной настройке дискового массива, работе с хост серверами и логическими дисками через консоль управления (3PAR Management Console).
Подразумевается, что все необходимые мероприятия по настройке SAN проведены: настроены зоны на коммутаторах, система хранения и хост серверы подключены к сети SAN. На хост серверах установлена ОС. Дисковый массив прошел первоначальную инициализацию (initial setup), настроен управляющий сервер (Service Processor) и установлена консоль управления (3PAR Management Console).
Рисунок 1
Для запуска консоли необходимо войти на сервер управления СХД и запустить 3PAR Management Console (рис.1)
Рисунок 2
В открывшемся окне необходимо ввести учетные данные администратора дискового массива (рис.2).
По умолчанию:
Логин: 3paradm
Пароль: 3pardata
Рисунок 3
После ввода логина и пароля откроется основное окно консоли (рис.3).
Здесь отображается общая информация о системе. Прежде чем перейти к дальнейшим действиям следует удостовериться в отсутствии критических ошибок. Для этого необходимо перейти на вкладку Alerts (рис.4).
Рисунок 4
В параметрах событий не должно содержаться критических ошибок. Параметры с уровнем Degraded, Minor и Major должны быть в состоянии Resolved by System – это нормальное состояние системы, можно переходить к дальнейшим действиям.
Вначале следует настроить Fibre Channel (FC) порты массива для работы с хост серверами (рис.5).
Рисунок 5
Для настройки портов следует раскрыть строку Ports (1), перейти на вкладку Fibre Channel (2), кликнуть правой кнопкой на любой порт и выбрать пункт Configure… (3).
Рисунок 6
В появившемся окне (рис.6) в строке Connection Mode из выпадающего меню выбрать Host (Default) (1) и нажать ОК. После применения параметра порт должен иметь состояние Ready режим Target и топологию Fabric Attached (2). Данное действие необходимо проделать для всех портов массива (если будет использоваться репликация между массивами 3PAR, то настройки портов для репликации должны быть отличны от описанных, в данном руководстве репликация не рассматривается).
Рисунок 7
Далее необходимо добавить хост серверы (рис.7).
Для добавления хост сервера необходимо выбрать в консоли Hosts (1), раскрыть пункт Hosts (2) и в верхнем меню нажать Create Host (3).
Рисунок 8
В открывшемся окне указать имя хост сервера и выбрать операционную систему установленную на нем (рис.8), перейти далее.
Рисунок 9
В следующем окне из списка всех доступных WWN хост серверов выбрать необходимые адреса создаваемого сервера и переместить в поле Assigned WWNs (рис.9), перейти далее.
Рисунок 10
В следующем окне при необходимости можно настроить параметры iSCSI (в данном руководстве не рассматривается работа с iSCSI) и нажать далее, в конце нажать Finish (рис.10).
Рисунок 11
В меню Hosts появился созданный хост сервер (рис.11).
Далее необходимо перейти к настройке дисковых групп и логических разделов. В терминологии 3PAR дисковая группа называется Common Provisioning Group (далее CPG), логический раздел или LUN - Virtual Volume (далее VV). Архитектура организации дискового пространства также отличается от привычных понятий. Подробнее архитектура описана в документе «The HP 3PAR Architecture», прочитать можно здесь: http://h20195.www2.hp.com/V2/GetPDF.aspx%2F4AA3-3516ENW.pdf
Рисунок 12
Для создания CPG необходимо выбрать в консоли Provisioning (1), выбрать пункт CPGs (2) и в верхнем меню нажать Create CPG (3) (рис.12).
Откроется окно создания CPG (рис.13)
Рисунок 13
В параметрах создания CPG необходимо отметить пункт Show advanced options (1), далее дать название создаваемой CPG (2).
В свойствах CPG указать:
- (3) тип дисков, на которых будет строиться CPG (FC-это быстрые диски SAS 10К и 15К, NL-медленные диски SATA, SSD-высокоскоростные твердотельные диски)
- (4) скорость вращения дисков (выбрать 10 или 15 для дисков FC)
- (5) уровень доступности (отказоустойчивости) (выбрать подисковый Magazine, по полкам Cage или по портам Ports)
- (6) уровень рейд
- (7) параметры рейда (соотношение блоков данных и четности)
- (8) размер блока
Нажать далее.
Рисунок 14
В следующем окне отобразиться список дисков из которых строиться CPG (рис.14). Нажать Finish.
Рисунок 15
Созданная CPG отображается в консоли (1), в строке Estimated Free System Space (2) указан объем дискового пространства на созданной CPG (рис.15).
Следующим шагом является создание раздела Virtual Volume (VV).
Рисунок 16
Для создания VV необходимо выбрать в консоли Provisioning (1), выбрать пункт Virtual Volumes (2) и в верхнем меню нажать Create virtual volume (3) (рис.16).
 В открывшемся окне необходимо указать следующие параметры (рис.17):
В открывшемся окне необходимо указать следующие параметры (рис.17):
(1) указать название VV
(2) выбрать тип выделения пространства для VV («тонкое» или «толстое» выделение)
(3) задать размер VV
(4) выбрать из списка CPG на которой создается VV
(5) указать количество создаваемых VV (если необходимо создать несколько одинаковых VV указать их количество)
Закончить создание VV нажав Finish.
Рисунок 17
Созданный VV необходимо презентовать хост серверу, для этого в консоли выбрать необходимый VV и кликнув правой кнопкой мыши выбрать строку Export… (рис.18).
Рисунок 18
Откроется окно экспорта VV (рис.19).
Рисунок 19
В настройках экспорта необходимо выбрать VV(1), хост сервер (2) и LUN ID (3) - если не требуется указывать LUN ID явно, то следует поставить отметку на Auto. Закончить экспорт нажав Finish.
Созданный раздел отдан хост серверу, теперь необходимо убедиться в правильности настроек и экспорта (в данном руководстве на примере VMware). Для этого следует перейти в VMware vSphere Client, выбрать ESX хост, открыть вкладку Configuration, выбрать пункт Storage (1), нажать Rescan All HBAs (2), далее Add Storage (3), в открывшемся окне появится новый LUN (4). Далее следуя указаниям мастера закончить работу по экспорту LUN (рис.20).
Рисунок 20
Рисунок 21
Теперь новый LUN доступен ESX серверу (рис.21).