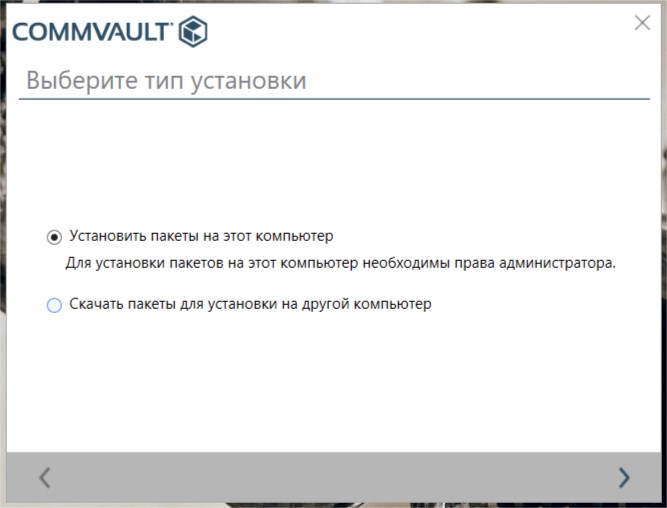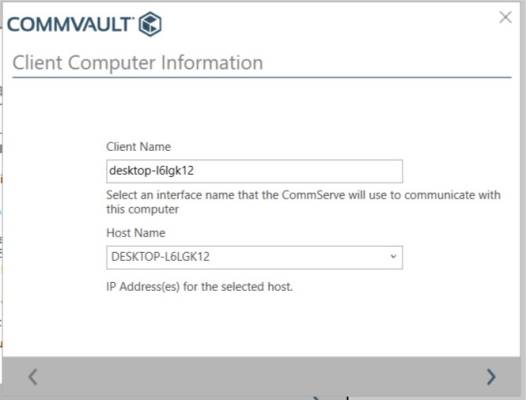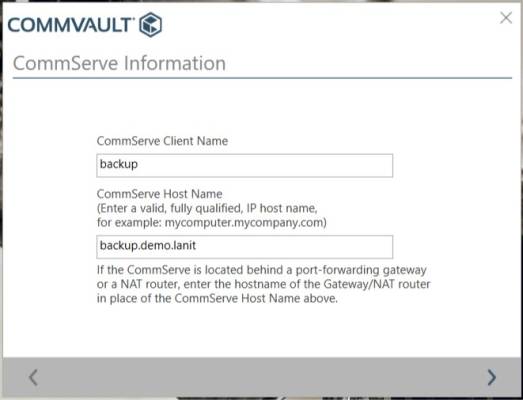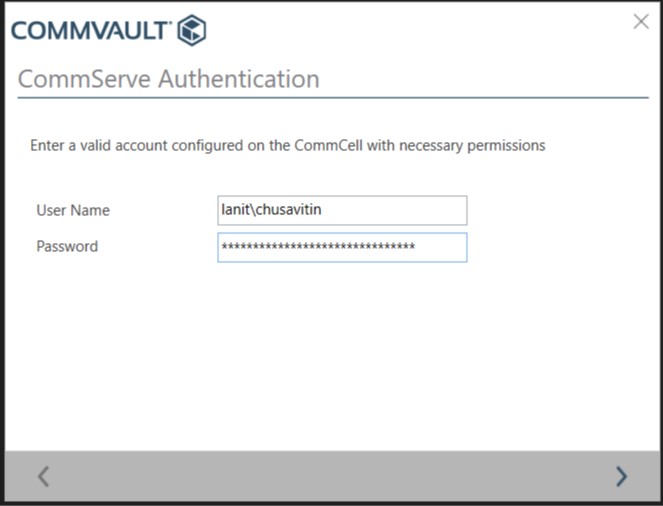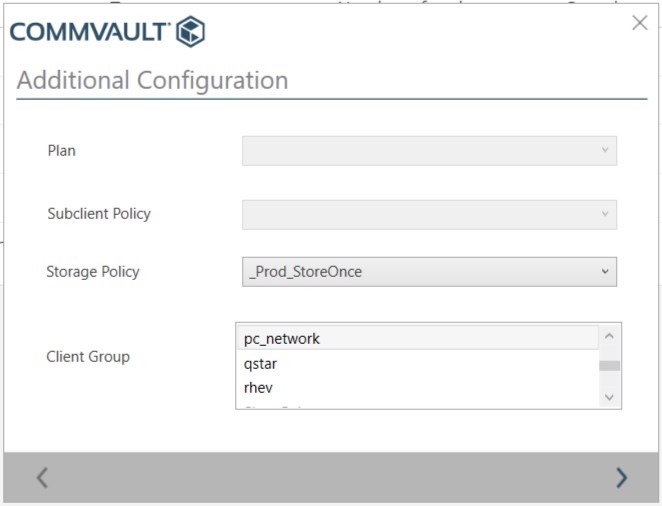Table of Contents
Инструкция администратора Commvault
Общие сведения
Доступ к консоли администрирования - CommCell console
Автономная консоль администрирования CommCell console (“толстый” клиент) может быть запущена локально с сервера управления резервным копированием CommServe или удаленно практически с любого компьютера. При установке сервера администрирования консоль устанавливается на эту же машину автоматически.
Чтобы использовать “толстый” клиент CommCell console необходимо выполнение следующих условий
- Версия CommCell console совпадает с версией CommServe
- CommCell console и CommCell должны иметь один номер выпуска, иначе необходимо использовать удаленное веб-приложение CommCell Console.
Из-под Windows
Войдите на компьютер, на котором установлен “толстый” клиент CommCell console. В зависимости от используемой версии операционной системы выполните следующие шаги:
В Windows 8, Windows Server 2012, и более поздних версиях Windows, нажмите кнопку меню Пуск, затем в списке приложений в разделе Commvault выберите Commvault CommCell Console. На машинах использующих ОС старше, чем Windows 8 или Windows Server 2012:
Нажмите кнопку пуск, выберите раздел Все Программы. Из списка программ в разделе Commvault выберите Commvault CommCell Console.
В окне Connect to CommCell, введите следующую информацию:
В случае использования доменной учетной записи Windows консоль автоматически авторизуется под текущим пользователем на сервере CommCell, для отмены автоматического входа нажмите Esc во время отображения окна Connect to CommCell и введите другие учетные данные.
Ваше имя пользователя или email, связанный с учетной записью CommCell. Пароль Имя CommCell к которому необходимо произвести подключение
Нажмите ОК.
Откроется окно консоли CommCell Console.
Из-под Linux и macOS
Войдите на компьютер, на котором установлен “толстый” клиент CommCell console. В окне терминала введите команду
console
и нажмите Enter. В окне Connect to CommCell, введите следующую информацию:
Ваше имя пользователя или email, связанный с учетной записью CommCell. Пароль Имя CommCell к которому необходимо произвести подключение
Нажмите ОК.
Откроется окно консоли CommCell Console.
Если толстый клиент не установлен - воспользуйтесь веб версией консоли, перейдя по адресу: https://backup.demo.lanit/console/
Инструкция пользователя
Добавление защищаемых клиентов
Программным обеспечением Commvault поддерживается два три метода установки экземпляров ПО:
- Удаленная установка с использованием CommCell Console
- Локальная установка с использованием подготовленного пакета
- Локальная установка с использованием Download Manager
Самым простым и надежным способом является удаленная установка. В данном руководстве рассматривается именно этот метод установки экземпляров ПО.
Удаленная установка агентского модуля
- Откройте консоль администрирования CommCell.
- В верхней панели инструментов, на вкладке Tools нажмите на иконку Add/Remove Software > Install Software.
Откроется мастер установки.
- Следуйте инструкциям мастера установки.
- Приветствие
- Выберите тип операционной системы клиенткой машины:
- Выберите способ обнаружения компьютеров. Ручной или Автоматический (из Active Directory):
- При использовании ручного способа добавления ПК укажите имя хоста или IP-адрес, по одному значению в каждой строке:
- Введите параметры доступа к машине. При использовании локальных пользователей укажите “User Name” в формате “.\Имя_Пользователя”, например “.\Administrator”:
- Отметьте необходимые модули для установки на агенте. Все зависимости будут установлены автоматически. Например для копирования файловой системы Microsoft Windows необходимо выбрать “Microsoft Windows → File System”:
- При необходимости добавьте клиент в одну из групп:
- При необходимости задайте настройки установщика:
- При необходимости задайте настройки агента:
- При необходимости задайте параметры сетевой топологии:
- При необходимости отложите задачу и создайте расписание на ее запуск:
- Проверьте правильность настроек и завершите мастер, нажав Finish:
Локальная установка агентского модуля
Для установки модуля защиты файловой системы на изолированных ПК рекомендуется воспользоватсья установочным дистрибутивом
- Запустить ПО установки компонентов на защищаемой машине
- Следовать интерфейсу
- Указать имя клиента и адрес подключения
- Ввести имя сервера и адрес:
- Ввести учетные данные администратора сервера резервного копирования для создания сущности клиента на сервере.
- Выбрать политику резервного копирования и логическую группу, в которую будет помещен клиент.
Создание псевдо-клиента для копирования виртуальной инфраструктуры
- Введите требуемые параметры и нажмите ОК.
- Укажите понятное имя псевдо-клиента резервного копирования, например название vCenter или имя хоста ESXi
- Укажите имя хоста или ip адрес сервера vCenter, в случае если защищается только один ESXi сервер - укажите адрес сервера.
- Укажите имя пользователя
- Укажите пароль и подтверждение
- Добавьте прокси сервер, используемый для доступа к данным. В большинстве случаев это виртуальная машина c ОС Microsoft Windows, расположенная в защищаемой инфраструктуре, с установленным агентским модулем Virtual Server Agent.
- Псевдо-клиент для защиты виртуальной инфраструктуры создан. Переходите к заданию объектов резервного копирования.
Задание объектов резервного копирования
Субклиент - логический контейнер, который задает объекты резерного копирования (локальные диски, папки, файлы, базы данных, почтовые ящики). Во время установки агентов некоторых типов автоматически создается субклиент по-умолчанию - default. Субкилент по-умолчанию предзназначен для упрощения настройки и включает в себя все данные, защищаемые родительским агентом. Дополнительные субкиленты могут быть настроены чтобы задать объекты и параметры резервного копирования.
Следуюйте инструкции чтобы создать субкиента, для задания объектов резервного копирования и параметров копии.
В разделе CommCell Browser, разверните группу Client Computers → Название клиента → Тип агента.
Нажмите правой кнопкой мыши по разделу defaultBackupSet → All tasks → New Subclient.
Отобразится диалог создания нового субклиента.
Субклиент default создается автоматически при установке агентского модуля. Данный субкилент включает в себя все данные компьютера. Когда создается дополнительный субклинет, данные входящие в него автоматически исключаются из субкилента default.
 На вкладке General, в поле Subclient name, введите название субклиента..
На вкладке General, в поле Subclient name, введите название субклиента..
В данном примере используется название: Test_Subclient
 На вкладке Content, нажмите кнопку Browse.
На вкладке Content, нажмите кнопку Browse.
 Используя иерархический список папок выберите папки и файлы, которые необходимо включить в создаваемый субклиент и нажмите Add.
Используя иерархический список папок выберите папки и файлы, которые необходимо включить в создаваемый субклиент и нажмите Add.
Нажмите Close чтобы закрыть окно поиска содержимого.
 На вкладке Storage Device задайте политику резервного копирования, выбрав подходящую из списка Storage Policy.
На вкладке Storage Device задайте политику резервного копирования, выбрав подходящую из списка Storage Policy.
 Завершите создание субкилента, нажав кнопку OK.
Автоматически будет предложено задать расписание резервного копирования, выбрав существующую политику расписаний или создав новое. Так же можно отказаться от автоматического резервного копирования, выбрав пункт Do Not Schedule.
Завершите создание субкилента, нажав кнопку OK.
Автоматически будет предложено задать расписание резервного копирования, выбрав существующую политику расписаний или создав новое. Так же можно отказаться от автоматического резервного копирования, выбрав пункт Do Not Schedule.
 Созданный субклиент появится в разделе defaultBackupSet в окне CommCell Browser.
Созданный субклиент появится в разделе defaultBackupSet в окне CommCell Browser.

Подключение политики расписания резервного копирования
Если при создании набора данных вы не добавили расписание то это можно сделать следующими способами:
Из политики расписания:
- В разделе CommCell Browser, разверните группу Policies и перейдите в раздел Schedule Policies.
- В правой части окна выберите требуемую политику расписания резервного копирования, которую нужно назначить и нажмите правой кнопкой мыши, выберите пункт Edit.
- Чтобы снять назначение с политики расписания снимите галочку с объекта.
- Чтобы назначить политику расписания - установите галочку.
- Нажмите ОК для применения изменений.
Из субклиента:
- В разделе CommCell Browser, разверните группу Client Computers → Название клиента → File System и выберите требуемый набор, например defaultBackupSet.
- В левой части окна нажмите правой кнопкой мыши по одному из субклиентов и выберите пункт меню Associate with schedule policy.
- Выберите подходящую политику из списка
- Нажмите ОК для применения изменений.
Резервное копирование
Используемое ПО обеспечивает бесшовный процесс резервного копирования и восстановления данных с большинства современных операционных систем и приложений. Агенты резервного копирования взаимодействуют с файловой системой и интерфейсом приложения для сбора информации для осуществления резервного копирования.
Ниже приведен пример осуществления резервного копирования по-требованию.
В разделе CommCell Browser, разверните группу Client Computers → Название клиента → File System → defaultBackupSet.
Нажмите правой кнопкой мыши по субклиенту и выберите пункт меню Backup.
В данном примере производится резервное копирование субклиента Test_subclient.
 В разделе Select Backup Type выберите тип осуществляемого резервного копирования. Выберите Full. Установите время запуска задания в разделе Job Initiation в значение Immediate, обозначающее запуск как можно скорее.
В разделе Select Backup Type выберите тип осуществляемого резервного копирования. Выберите Full. Установите время запуска задания в разделе Job Initiation в значение Immediate, обозначающее запуск как можно скорее.
Нажмите ОК.
 Вы можете отслеживать процесс выполнения задачи резервного копирования или восстановления используя окно Job Controller. Для открытия окна нажмите на иконку Job Controller в верхней панели.
Вы можете отслеживать процесс выполнения задачи резервного копирования или восстановления используя окно Job Controller. Для открытия окна нажмите на иконку Job Controller в верхней панели.
 Ниже представлен интерфейс окна Job Controller:
Ниже представлен интерфейс окна Job Controller:
 После завершения операций резервного копирования вы можете посмотреть более подробную информацию о результатах процесса и хранимых резервных копиях.
После завершения операций резервного копирования вы можете посмотреть более подробную информацию о результатах процесса и хранимых резервных копиях.
Нажмите правой кнопкой мыши по субклиенту и выберите пункт меню Backup History.
 В открывшемся диалоговом окне Backup History Filter вы можете уточнить параметры запроса информации о резервных копиях. В большинстве случаев достаточно стандартных настроек.
В открывшемся диалоговом окне Backup History Filter вы можете уточнить параметры запроса информации о резервных копиях. В большинстве случаев достаточно стандартных настроек.
Нажмите OK.
 В отображенных результатах резервного копирования вы можете нажать правой кнопкой мыши по одному из заданий и получить следующую информацию:
В отображенных результатах резервного копирования вы можете нажать правой кнопкой мыши по одному из заданий и получить следующую информацию:
Объекты которые скопировать не удалось - View Failed Items
Подробные сведения о задании - View Job Details
События в рамках данной задачи резервного копирования - View Events
Посмотреть записи журнала задания - View Logs
Выяснить на какие носители сохранена резервная копия - View Media

Восстановление
Восстановление файлов
Используйте данное руководство для осуществления восстановления информации.
В разделе CommCell Browser, разверните группу Client Computers → Название клиента → File System → defaultBackupSet.
Нажмите правой кнопкой мыши по субклиенту и выберите пункт меню Browse and Restore.
 В открывшемся диалоговом окне Restore Options вы можете уточнить параметры запроса информации о резервных копиях. В большинстве случаев достаточно стандартных настроек.
В открывшемся диалоговом окне Restore Options вы можете уточнить параметры запроса информации о резервных копиях. В большинстве случаев достаточно стандартных настроек.
Нажмите OK
 Разверните набор defaultBackupSet, а затем используя древо каталогов выберите необходимые файлы для восстановления.
Разверните набор defaultBackupSet, а затем используя древо каталогов выберите необходимые файлы для восстановления.
По завершении нажмите на кнопку Recover All Selected.
 Снимите флажки Overwrite Files и Restore to same folder чтобы избежать удаления существующей информации и произвести восстановление в другое место.
Снимите флажки Overwrite Files и Restore to same folder чтобы избежать удаления существующей информации и произвести восстановление в другое место.
Укажите куда следует произвести восстановление файлов, нажав на кнопку Browse.
Нажмите OK.
 Перейдите на вкладку Job Initiation и убедитесь что задание будет запущено незамедлительно, выбрав параметр Immediate.
Нажмите ОК.
Перейдите на вкладку Job Initiation и убедитесь что задание будет запущено незамедлительно, выбрав параметр Immediate.
Нажмите ОК.
 Вы можете отслеживать процесс выполнения задачи резервного копирования или восстановления используя окно Job Controller. Для открытия окна нажмите на иконку Job Controller в верхней панели.
Вы можете отслеживать процесс выполнения задачи резервного копирования или восстановления используя окно Job Controller. Для открытия окна нажмите на иконку Job Controller в верхней панели. После завершения операций восстановления вы можете посмотреть более подробную информацию о результатах процесса.
После завершения операций восстановления вы можете посмотреть более подробную информацию о результатах процесса.
Нажмите правой кнопкой мыши по субклиенту и выберите пункт меню Restore History.
 В открывшемся диалоговом окне Restore History Filter вы можете уточнить параметры запроса информации о восстановлениях. В большинстве случаев достаточно стандартных настроек.
В открывшемся диалоговом окне Restore History Filter вы можете уточнить параметры запроса информации о восстановлениях. В большинстве случаев достаточно стандартных настроек.
Нажмите OK.
 В отображенных результатах восстановления вы можете нажать правой кнопкой мыши по одному из заданий и получить следующую информацию:
В отображенных результатах восстановления вы можете нажать правой кнопкой мыши по одному из заданий и получить следующую информацию:
Объекты которые были восстановлены - View Restore Items
Подробные сведения о задании - View Job Details
События в рамках данной задачи резервного копирования - View Events
Посмотреть записи журнала задания - View Logs

После того как файлы востановлены они появятся в указаной папке на клиенте резервного копирования.

Восстановление виртуальных машин
Выполните следующие шаги для восстановления данных виртуальной машины:
В разделе CommCell Browser, разверните группу Client Computers → Псевдо-Клиент виртуализации → Virtual Server → defaultBackupSet.
Запустите процесс восстановления одним из следующих способов:

Через субклиент: Нажмите правой кнопкой мыши по субклиенту и выберите пункт меню Browse and Restore. Через набор данных: Нажмите правой кнопкой мыши по набору данных (backup set) и выберите пункт меню All Tasks → Browse and Restore. Из задания резервного копирования: нажмите правой кнопкой мыши по заданию резервного копирования в окне Backup Job History и выберите пункт Browse and Restore. Из поиска файлов и папок: Нажмите правой кнопкой мыши по набору данных или субклиенту и выберите All Tasks → Find.
В диалоговом окне Browse and Restore Options выберите необходимый тип восстановления:

Full Virtual Machine - Восстановить одну или несколько виртуальных машин целиком.
Если инфраструктура состоит из нескольких поддерживаемых платформ виртуализации вы можете использовать этот способ для миграции виртуальных машин между различными платформами виртуализации. Virtual Machine Files - Восстановление одного или нескольких файлов виртуальных машин (VMDK файлов). Attach Disk to Existing VM - Подключить диск из резервной копии виртуальной машины к существующей ВМ. Guest Files or Folders - Восстановление файлов и папок изнутри виртуальной машины.
Опционально вы можете просмотреть более ранние резервные копии ил задать дополнительные параметры:
По умолчанию восстановление производится из последней доступной копии субкилента. Чтобы просмотреть более рание резервные копии нажмите вкладку Time Range и укажите одно из следующих значений:
Absolute Time - Выберите диапазон дат в рамках которого будут отражены резервные копии. Relative Time - Введите относительную сегодняшнего дня дату.
Нажмите кнопку List Media чтобы узнать на какие накопители были сохранены резервные копии.
Нажмите кнопку View Content. На вкладке Client:
Раскройте древо директорий чтобы выбрать данные для восстановления. Выберите данные для восстановления: виртуальные машины, VMDK файлы, папки или файлы внутри ВМ. Нажмите кнопку Recover All Selected для восстановления.
Задайте дополнительные параметры восстановления в диалоговом окне, в зависимости от типа выбранного восстановления. Для запуска процесса нажмите кнопку OK. Вы можете отслеживать процесс выполнения задачи резервного копирования или восстановления используя окно Job Controller. Для открытия окна нажмите на иконку Job Controller в верхней панели.
Восстановление баз данных MS SQL
- В разделе CommCell Browser, разверните группу Client Computers → Сервер баз данных → SQL Server.
- Нажмите правой кнопкой мыши по инстанции SQL Server и выберите пункт меню All Tasks → Browse and Restore.
- В диалоговом окне Browse and Restore Options нажмите кнопку View Content.
- Выберите данные которые необходимо восстановить и нажмите Recover All Selected.
-
- На вкладке General выберите как вы хотите произвести восстановление.
- На вкладке Job Initiation выберите время начала исполнения задания.
- (Опционально) Настройте дополнительные параметры нажав на кнопку Advanced, ниже приведены некоторые сценарии использования данного меню:
| Цель | Параметры |
| Восстановить транзакционные метки в журнале транзакций | На вкладке Options выберите пункт Transaction Log Marks. |
| Восстановить только последнюю полную копию базы данных | На вкладке Options выберите пункт Full Backup Only. |
| Восстановить базу данных и ограничить доступ пользователей к ней | На вкладке Options выберите пункт Leave Database in Restricted User Mode. |
| Восстановить базу данных без эксклюзивного доступа | На вкладке Options выберите пункт Drop Connections to Database. |
| Восстановить БД в файл | На вкладке Options выберите пункт Restore to Disk. |
| Восстановить из мгновенной копии или снимка с тома VSS | На вкладке Options выберите пункт Restore to Disk, а затем выберите пункт Attach to SQL Server. |
| Проверить корректность восстановления | На вкладке Options выберите пункт Verify Only |
| Проверить контрольные суммы во время восстановления | На вкладке Options выберите пункт Checksum. |
| Игнорировать ошибки в процессе восстановления и продолжить работу в любом случае | На вкладке Options выберите пункт Continue After Error. |
Инструкция администратора
Хранение
Для доступа к устройству хранения на сервере, к которому подключен дисковый массив или ленточная библиотека должен быть установлен модуль Media Agent. Воспользуйтесь инструкцией по установке компонентов ПО и установите модуль Media Agent.
После установки агентского модуля Media Agent сервер должен появится в списке Storage Resources → MediaAgents.
Если по какой-либо причине агент не появляется сразу можно форсировать обновление информации, нажав правой кнопкой мыши по имени сервера в древе ресурсов, в разделе Client Computers и выбрать All Tasks → Reconfigure.

Данная процедура включает все отключенные, установленные модули и назначает им лицензии.
Добавление устройств хранения резервных копий
Дисковая библиотека
В древе браузера CommCell Browser, откройте раздел Storage Resources.
Нажмите правой кнопкой мыши по разделу Libraries, и выберите пункт Add → Disk Library.
 Откроется диалог Add Disk Library.
Откроется диалог Add Disk Library.
 В поле Name введите название новой дисковой библиотеки.
Выберите подходящий MediaAgent из списка. Выбранный сервер будет использоваться для доступа к хранимой информации.
В случае если дисковая библиотека подключена напрямую к серверу, например по интерфейсу SAS/FC/iSCSI для Windows или NFS для UNIX/Linux выберите переключатель Local Path.
В поле Name введите название новой дисковой библиотеки.
Выберите подходящий MediaAgent из списка. Выбранный сервер будет использоваться для доступа к хранимой информации.
В случае если дисковая библиотека подключена напрямую к серверу, например по интерфейсу SAS/FC/iSCSI для Windows или NFS для UNIX/Linux выберите переключатель Local Path.
Если сервер MediaAgent работает под управлением ОС *nix доступна только опция Local Path.
Чтобы получить доступ к сетевой папке NFS вам необходимо вручную смонтировать общую папку в локальную директорию на сервере и указать путь до точки монтированиая.
В разделе Disk Device введите полный путь до устройства хранения или нажмите кнопку обзор чтобы посмотреть содержимое файловой системы выбранного сервера MediaAgent.
Если дисковая библиотека поддерживает протокол SMB/CIFS и сервер MediaAgent работает под управлением ОС Microsoft Windows, выберите пункт меню Network Path.
В поле Connect As укажите имя пользователя общей папки SMB/CIFS. Ведите пароль пользователя общей папки два раза в поля Password и Verify Password. В разделе Folder введите полный путь до устройства хранения или нажмите кнопку обзор чтобы посмотреть содержимое файловой системы выбранного сетевого устройства.
Нажмите ОК ОК и закройте диалог Add Disk Library. Новая дисковая библиотека появится в древе браузера CommCell Browser в разделе Storage Resources → Libraries.
Ленточная библиотека
- В древе браузера CommCell Browser, откройте раздел Storage Resources.
- Откроется диалог Add Tape Library.
- В поле Name введите название новой дисковой библиотеки.
- Выберите подходящий MediaAgent из списка. Выбранный сервер будет использоваться для доступа к хранимой информации. К этому серверу должна быть подключена непосредственно ленточная библиотека.
- Нажмите кнопку Scan Hardware.
- Если новая подключенная к серверу MediaAgent ленточная библиотека обнаружена она появится в нижней части диалогового окна в состоянии Not Configured.
- Нажмите правой кнопкой мыши по появившейся библиотеки и выберите пункт меню Configure.
- По успешному выполнению операции отобразится диалоговое окно.
- Нажмите ОК.
- Теперь библиотека сконфигурирована.
- Нажмите ОК и закройте диалог Add Tape Library.
- Новая ленточная библиотека появится в древе браузера CommCell Browser в разделе Storage Resources → Libraries.
Создание политик хранения
Политики хранения для дисковых библиотек
- В древе браузера CommCell Browser, откройте раздел Policies.
- Нажмите правой кнопкой мыши по разделу Storage Policies, и выберите пункт New Storage Policy.

Откроется мастер Create Storage Policy.
- В разделе What will this storage policy be used for, выберите подходящий тип политики хранения и нажмите Next.
- Data Protection and Archiving - Выберите данный раздел для создания стандартной политики хранения для защиты данных клиентских систем и приложений.
- CommServe Disaster Recovery Backup - Выберите данный раздел для создания политики защиты самого CommServe.
- В разделе Enter the storage policy name укажите подходящее имя политики хранения и нажмите Next.
- Введи имя в поле Storage Policy Name.
- (По желанию) выберите дополнительную политику инкрементального резервного копирования из списка, предварительно отметив галочкой пунк Incremental Storage Policy. В этом случае для полных копий будет использована основная политика, а для инкрементальных - дополнительная.
- (По желанию) Отметьте глочку пункт Provide the OnCommand Unified Manager Server Information если требуется интеграция с продуктом OnCommand Unified Manager от NetApp.
- В разделе Do you want to Use Global Deduplication Policy выберите одно из значений и нажмите далее.
- Данная страница появляется только если в системе уже настроена политика глобаной дедупликации (Global Deduplication Policy).
- Использование единой глобальной политики дедупликации позволяет исключить дублирование информамации по всей инфраструктуре резервного копирования CommVault. Таким образом рекомендуется использовать наименьшее разумное число политик дедупликации для обеспечения максимальной экономии дискового пространства.
- В разделе Select Global Deduplication policy to this storage policy выберите существующую политику глобальной дедупликаци из списка и нажмите далее.
- В разделе Select a default library for this primary copy выберите библиотеку, на которую будет производиться резервное копирование в первую очередь и нажмите Next.
- В разделе Select a MediaAgent for this copy выребите сервер MediaAgent, через который будет производиться запись и нажмите Next.
- В разделе Enter the streams and retention criteria for this policy укажите требуемые значениия и нажмите Next.
- В поле Device Stream укажите колличество потоков резервного копирования и восстановления для всех субклиентов, используемых данную политику резервного копирования.
- В поле iDataAgent Backup data area укажите сколько дней и сколько полных резервных копий будут храниться для субкилентов, использующих данную политику хранения. Например: В течении 30 дней будут храниться 2 полные резервные копии.
- При использовании функционала архивирования в поле Data Archiver/Compliance Archiver укажите срок и колличество полных архивных копий данных
- В разделе Advanced settings for the primary copy включите и задайте тип шифрования для резервных копий.
- В разделе Do you want to enable Deduplication укажите требуемые значения и нажмите Next.
- Выберите Yes чтобы включить использование функционала встроенной дедупликации.
- Используйте пункт Enable use of Partitioned Deduplication Database для разделения дедупликационной базы на несколько серверов MediaAgent для повышения производительности. Используйте данный пункт с осторожностью и только при необходимости.
- Выберите пункт Select the Enable Client Side Deduplication чтобы включить дедупликацию на объекте резервного копирования и снизить нагрузку на сеть и сервера резервного копирования, за счет выполнения части функционала дедупликации на стороне клиента.
- Чтобы дедупликация выполнялась на серверах MediaAgent снимите галочку с пункта Enable Client Side Deduplication.
- Использование дедупликации для устройств с последовательным доступом, например ленточных библиотек, не рекомендуется.
- Если вы решили использовать разделяемую базу дедупликации в разделе Configure Deduplication Database (DDB) укажите требуемые параметры и нажмите Next.
- В поле Number of Partitions укажите колличество разделов от 1 до 4.
- В таблице в столбце MediaAgent And Partition Path нажмите ссылку Choose Path и задайте путь хранения дедупликационной базы данных.
- Если разделение дедупликационной базы не используется в разделе Specify the location to store the Deduplication Database задайте значения и нажмите Next.
- В поле Name введите понятное имя для базы данных движка дедупликации.
- В поле MediaAgent Name выберите сервер MediaAgent который будет осуществлять дедупликацию и хранить базу данных уникальных значений.
- В поле Location укажите расположение базы данных дедупликации. Выберите самое быстрое хранилище из доступных, желательно на твердотельных накопителях, от этого зависит скорость дедупликации и резервного копирования вцелом.
- Проверьте параметры в разделе Review your selections и нажмите Finish.
Политики хранения для ленточных библиотек
- В древе браузера CommCell Browser, откройте раздел Policies.
- Нажмите правой кнопкой мыши по разделу Storage Policies, и выберите пункт New Storage Policy.

Откроется мастер Create Storage Policy.
- В разделе What will this storage policy be used for, выберите подходящий тип политики хранения и нажмите Next.
- Data Protection and Archiving - Выберите данный раздел для создания стандартной политики хранения для защиты данных клиентских систем и приложений.
- CommServe Disaster Recovery Backup - Выберите данный раздел для создания политики защиты самого CommServe.
- В разделе Enter the storage policy name укажите подходящее имя политики хранения и нажмите Next.
- Введи имя в поле Storage Policy Name.
- (По желанию) выберите дополнительную политику инкрементального резервного копирования из списка, предварительно отметив галочкой пунк Incremental Storage Policy. В этом случае для полных копий будет использована основная политика, а для инкрементальных - дополнительная.
- (По желанию) Отметьте глочку пункт Provide the OnCommand Unified Manager Server Information если требуется интеграция с продуктом OnCommand Unified Manager от NetApp.
- В разделе Do you want to Use Global Deduplication Policy выберите одно из значений и нажмите далее.
- Данная страница появляется только если в системе уже настроена политика глобаной дедупликации (Global Deduplication Policy).
- Использование единой глобальной политики дедупликации позволяет исключить дублирование информамации по всей инфраструктуре резервного копирования CommVault. Таким образом рекомендуется использовать наименьшее разумное число политик дедупликации для обеспечения максимальной экономии дискового пространства.
- В разделе Select Global Deduplication policy to this storage policy выберите существующую политику глобальной дедупликаци из списка и нажмите далее.
- В разделе Select a default library for this primary copy выберите библиотеку, на которую будет производиться резервное копирование в первую очередь и нажмите Next.
- В разделе Select a default MediaAgent and drive pool for the primary copy выберите требуемые значения и нажмите Next.
- В поле MediaAgent, выберите подходящий сервер MediaAgent.
- В поле Drive Pool выберите пул накопителей ленточной библиотеки из списка.
- В разделе Select the scratch pool укажите пул накопителей в котором размещаются свободные накопители, пригодные для резервного копирования.
- В разделе Enter the streams and retention criteria for this policy укажите требуемые значениия и нажмите Next.
- В поле Device Stream укажите колличество потоков резервного копирования и восстановления для всех субклиентов, используемых данную политику резервного копирования.
- В поле iDataAgent Backup data area укажите сколько дней и сколько полных резервных копий будут храниться для субкилентов, использующих данную политику хранения. Например: В течении 30 дней будут храниться 2 полные резервные копии.
- При использовании функционала архивирования в поле Data Archiver/Compliance Archiver укажите срок и колличество полных архивных копий данных
- В разделе Advanced settings for the primary copy включите аппратное сжатие данных , и при необходимости шифрование.
- Проверьте параметры в разделе Review your selections и нажмите Finish.
Расписание
Создание политик расписания резервного копирования
Политика расписания резервного копирования это шаблон расписания, используемый для операций резервного копирования и архивирования. Данный тип политики используется для задания расписания для множества субклиентов, которые копируются по одному и тому-же расписанию.
Чтобы создать новую политику резервного копирования следуйте инструкции ниже:
- В древе браузера CommCell Browser, откройте раздел Policies.
- Нажмите правой кнопкой мыши по разделу Schedule Policies, и выберите пункт New Schedule Policy.
- Откроется диалоговое окно New Schedule Policy.
- Введите имя политики расписания в поле Name.
- В разделе Type выберите, select Data Protection.
- В разделе Agent Type вы можете указать типы агентских модулей, на которые распространяется данная политика
- Чтобы создать политику для всех типов агентов выберите All Agents.
- Чтобы создать политику для конкретных агентов выберите их из списка используя имена или группы агентов.
- Укажите полятное описание политики расписания в поле Description.
- Нажмите Add чтобы задать расписание. Откроется диалог Backup Task Options
- На вкладке Schedule Pattern введите имя расписания в поле Schedule Name и выберите необходимые параметры копирования.
- На вкладке Backup Options выберите тип копии и задайте параметры, при необходимости.
- Повторите пункты по созданию расписаний при необходимости.
- После задания расписаний перейдите на вкладку Associations диалогового окна New Schedule Policy и отметьте клиентские машины или группы машин на которых будет применена данная политика расписания резервного копирования.
- Предложенные варианты на вкладке основываются на типе защищаемых агентов.
- Раскройте имя машины чтобы выбрать субклиента или набор набор данных BackupSet.